こんにちは、Aasa(あーさ)です。
このブログでは、週2・3の活動で毎月20~30万円を稼いでいる、主婦せどらーの私が、せどりのノウハウについて詳しく解説しています。

Amazon販売の取引を記帳してるんだけど、「決済レポートV2」って何?どこで見るの?そもそも必要なの?

では、「決済レポートV2」について詳しく説明していきますね!
私は、出産をきっかけに退職後、育児をしながらできる仕事を探していた時に「せどり」と出会いました。
育児をしながら、しかも物販の知識0からのスタートだったので、最初は不安ばかりでしたが、いろいろな分野のせどりに積極的に挑戦した結果、自分にあった物販を見つけ、開始1年で月商200万に到達することができました。
せどりを始めたばかりの頃の私は、とりあえず利益商品を探すことに必死になり、記帳や確定申告のことは全く頭にありませんでした。記帳しないとマズいと知った後も、簿記の知識はほとんどないし、どうやって記帳すべきか全く分からず途方にくれていました・・・。
セラーセントラルのペイメントの画面はちょこちょこ見るけど、トランザクションレポート!?決済レポート!?何のために見るのそれ・・・のような状態でした。
そんな私でしたが、記帳の方法や税金について、本やネットなどで調べたり、専門家の方に相談したりでAmazon販売・せどりにおける記帳方法について理解することができました。
そこで、この記事では、自分が得た知識と経験から次の3項目について順に説明します。
- 「決済レポートV2」って何?
- 「決済レポートV2」はいつ何のために見るの?
- 「決済レポートV2」はどうやって見るの?
正確に記帳したいけど、Amazon販売って正確な金額が分かりづらくて面倒ですよね。特に「決済レポートV2」は、記号や数値ばかりなので見るのが苦手な方も多いのではないでしょうか。この記事を読めば決算レポートV2の正確な見方がわかりますよ!
「決済レポートV2」って何?

そもそも「決済レポートV2」って何が書いてあるの?

では、「決済レポートV2」にどんなことが記載されているのか詳しく説明していきますね!
「決済レポートV2」ってどんなもの?
まず「決済レポートV2」はどんなものかというと、こんなのです⇩
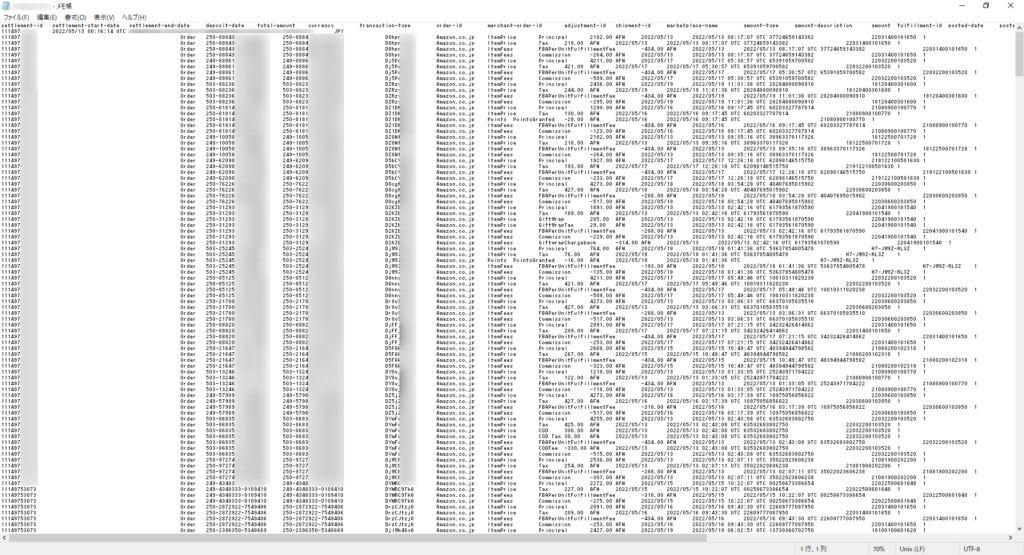
どんな形でダウンロードされるのかを見られるように、あえて縮小した画像を掲載しています。
このファイルデータをエクセルなどに張り付けて見ていくのですが、これ見るだけで苦痛に感じる方もいるかもしれませんね・・・。
でもこの記事の記述どおりに処理すれば簡単に確認できるようになりますよ!
どんな情報が記載されているの?
「決済レポートV2」には、各取引ごとに次の情報が記載されています。もちろん全ての情報が必要ではなく、この記事で使うのは赤字の5つの項目だけです!
| 項目 | 訳 | 項目 | 訳 |
| settlement-id | 決済ID | amount-type | 金額の種類 |
| settlement-start-date | 決済開始日 | amount-description | 金額の説明 |
| settlement-end-date | 決済終了日 | amount | 金額 |
| deposit-date | 入金日 | fulfillment-id | フルフィルメントID |
| total-amount | 合計金額 | posted-date | 出荷日 |
| currency | 通貨 | posted-date-time | 出荷日時 |
| transaction-type | 取引形態 | order-item-code | 注文アイテムコード |
| order-id | 注文ID | merchant-order-item-id | 出品者注文商品ID |
| merchant-order-id | マーチャントオーダーID | merchant-adjustment-item-id | 出品者調整商品ID |
| adjustment-id | 調整ID | sku | SKU |
| shipment-id | 出荷ID | quantity-purchased | 購入数量 |
| marketplace-name | マーケットプレイス名 | promotion-id | プロモーションID |
まず、「transaction-type(取引形態)」ですが、これには次の4つの区分があります。
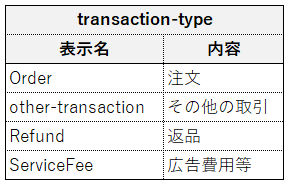
特に「amount-type(金額の種類)」と「amount-description(金額の説明)」が重要で、それぞれ次の表に記載されている区分ごとに金額が表示されています。
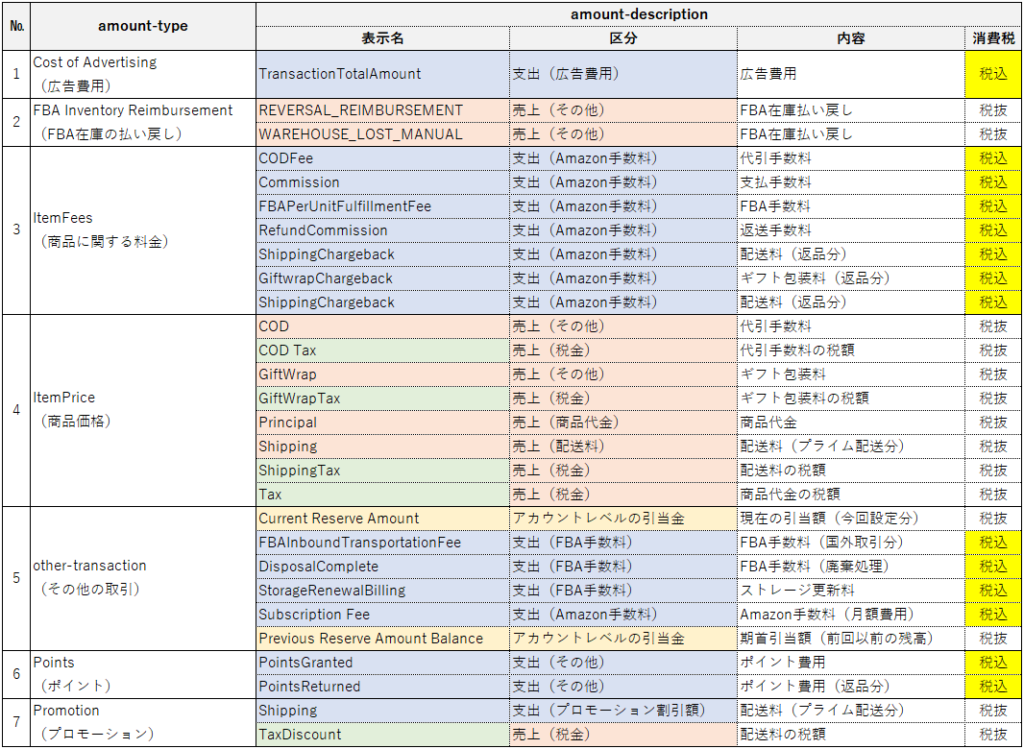
売上関係を赤、支出関係を青(うち税関係は緑)、引当金は黄で色をつけています。
また、消費税欄では税込表示のものに色をつけています。(支出関係のものは全て税込表示になっています。)

では、次にこのレポートはいつ何のために見るのかを説明しますね!
「決済レポートV2」はいつ何のために見るの?
「決済レポートV2」は何のために見るのかというと「決算処理」に使います。
ですので、1月以降(確定申告申告期限まで)に前年分の記帳を完成させるために見ることになります。

なんで決算のときだけ?

年内に売れたものは「年内の売上」として記帳しないといけないからですよ。
Amazonの決済期間が年をまたぐ場合(例えば、12月25日~1月7日の決済期間など)、年内(~12月31日まで)には売れて出荷されてるけど、まだ売上金が入金されていない取引が出てきますよね。
確定申告では1年間(個人の場合:1月1日~12月31日)の取引を申告しますが、通常の記帳だけでは、申告する年(年内)の取引内容の一部(12月下旬)の取引が含まれていません。
ですので、その決済期間の取引は、「年内に売れたもの」と「翌年に在庫として持ち越すもの」を区分して記帳しないといけません。

なるほど!決算の時だけレポートを見て年内分と翌年分を分けないといけないんだね。

そうです!レポートを確認してちゃんと分けて記帳しましょう☆
「決済レポートV2」から、年内に売れて出荷されてるけどまだ入金されていない「売上の金額」とその売上に対応する「販売手数料」を抜き出し、差額を「売掛金」として次のような仕訳を記帳しないといけません。
例えば、売上を100、販売手数料を40とすると次のような仕訳になります。
販売手数料 40 / 売上 100
売掛金 60 /
「決済レポートV2」はどうやって見るの?

まず、ダウンロードの方法を説明しますね☆
決済レポートV2のダウンロード方法
決済レポートV2は、次の2つのページのどちらからでも確認できます。お好きな方で確認してみてください。
・「セラーセントラル」⇒「レポート」⇒「ペイメント」⇒「過去の決済情報」
・「セラーセントラル」⇒「レポート」⇒「ペイメント」⇒「支払い」
⇒(確認したい決済期間を選ぶ)⇒「決済レポートV2をダウンロード」⇒「決済レポートをダウンロード」をクリックします。
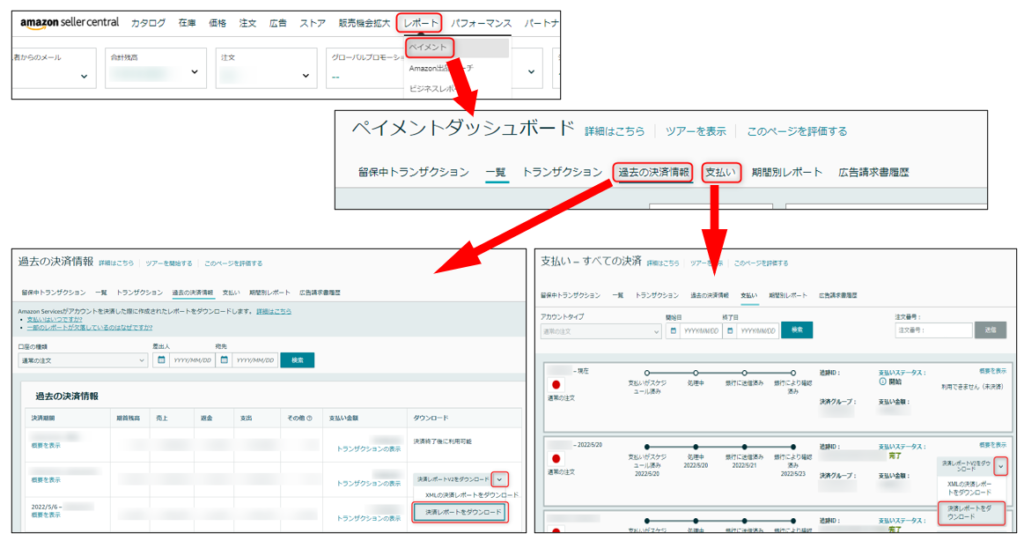
クリックすると「決済レポートV2」がダウンロードされます。
決算処理に使う場合は、その決済期間を選んでダウンロードしましょう!


では、詳しくみていきましょう!
決済レポートV2を詳しく見ていこう!
ダウンロードしたレポートデータから記帳できるように売上金等の金額まで算出するところまで次の段階に分けて説明していきます。
- レポートデータをエクセルファイルに貼り付け
- 年内取引の抽出(翌年取引の削除)
- ピボットテーブルを使って集計表を作成
- 集計表の分析
レポートデータをエクセルファイルに貼り付け
では、年をまたぐ決済期間のレポートをダウンロードしたら、そのレポートデータをエクセルかスプレッドシートに張りつけましょう。
①まずレポートデータ内で右クリックして「すべて選択」します。
②すべて選択した、再度右クリックして「コピー」します。
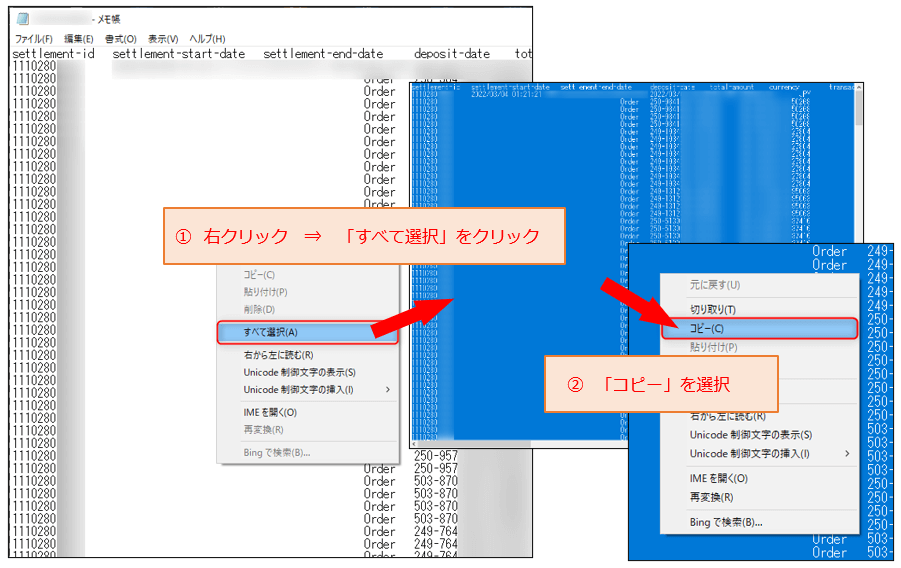
③データをコピーしたら、エクセルをひらいて一番左上のセル(A1セル)にカーソルを合わせて右クリックします。
④貼り付けオプションの「A」文字が書かれているアイコンをクリックすると、エクセルにファイルに張り付けると1つ1つのセルに数値などが入ります。
⑤初期データには、上から2行目に空欄(青枠)があるので、空欄をなくすため(データを扱いやすくするため)に2行目を全て削除します。
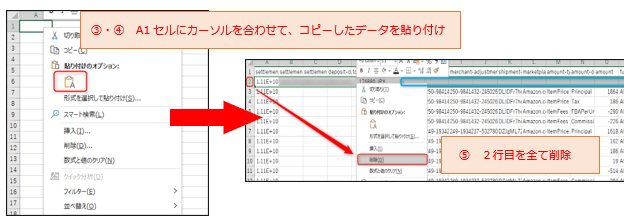
年内取引の抽出(翌年取引の削除)
年内の取引(~12/31)のみを抽出するため、翌年の取引(1/1~)を削除します。
⑥エクセルの「データ」タブ⇒「フィルター」を選択⇒「posted-date」列で取引日が翌年のもの(ここでは2022年)に絞り込みます。
※「posted-date」は「商品出荷日」のことで、通常、売上はこの日を基準に収益として計上します。
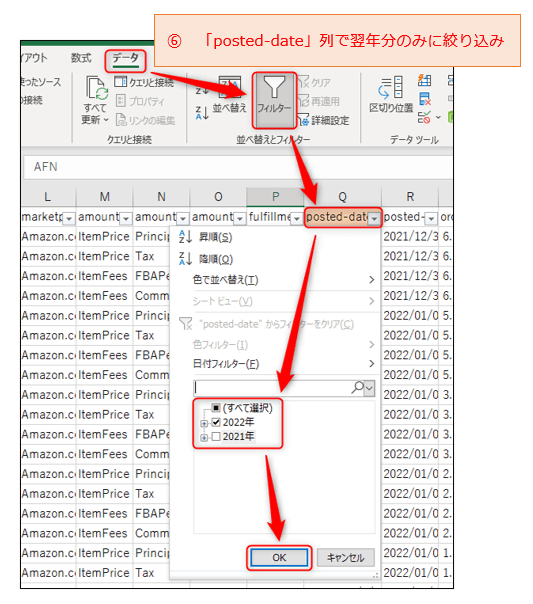
⑦翌年取引のみが表示されたら、先頭行(項目名の行)以外の全ての行を削除します。
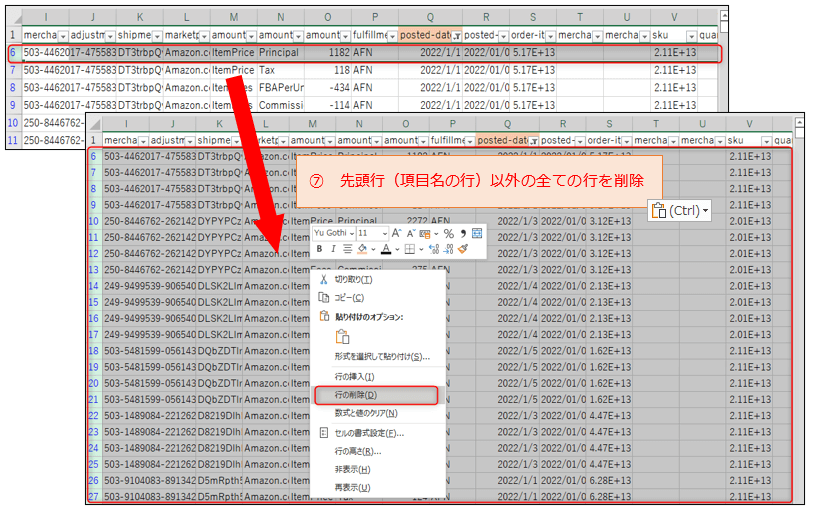
⑧「フィルター」による絞り込みを解除すると年内(ここでは2021年)の取引データのみが残ります。
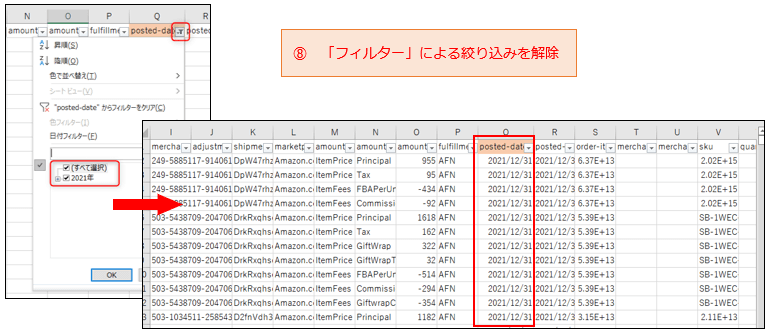
これで年内取引の抽出は完了です!

次にこのデータを集計してまとめていきます☆
ピボットテーブルを使って集計表を作成
次にエクセルに搭載されている「ピボットテーブル」という機能を使ってデータの数値をまとめます。
⑨画像のように使用する4列の先頭行を含むように選択し、選択したまま一番下のデータまで選択します。
使用する列は、「transaction-type」・「amount-type」・「amount-description」・「amount」の4行です。(画像では分かりやすくするために色(黄色)をつけていますがつけなくも問題ありません。)
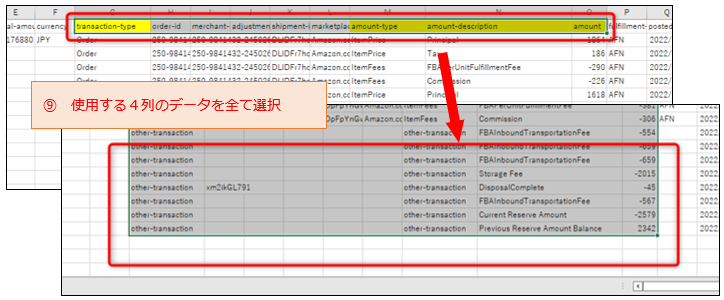
⑩それらのデータを選択したままエクセル上部の「挿入」タブにある「ピボットテーブル」をクリック。
⑪そうすると「テーブルまたは範囲からのピボットテーブル」の画面が開くので、そのまま「OK」をクリック。
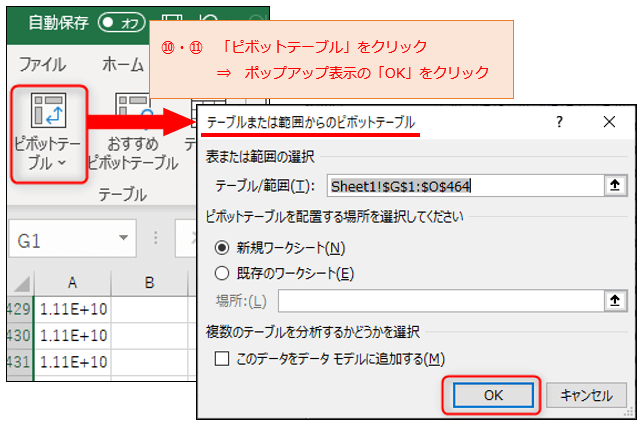
⑫自動的にピボッテーブル作成画面がエクセルの新規シート上に表示されるので、画面の右側(ピボットテーブルのフィールド)で使用する4行を選びます。(□を☑にします。)
⑬☑をつけると下部に画像のように表示されるので、そのうち「transaction-type」のみをドラッグ&ドロップで画像のように右上に移動します。
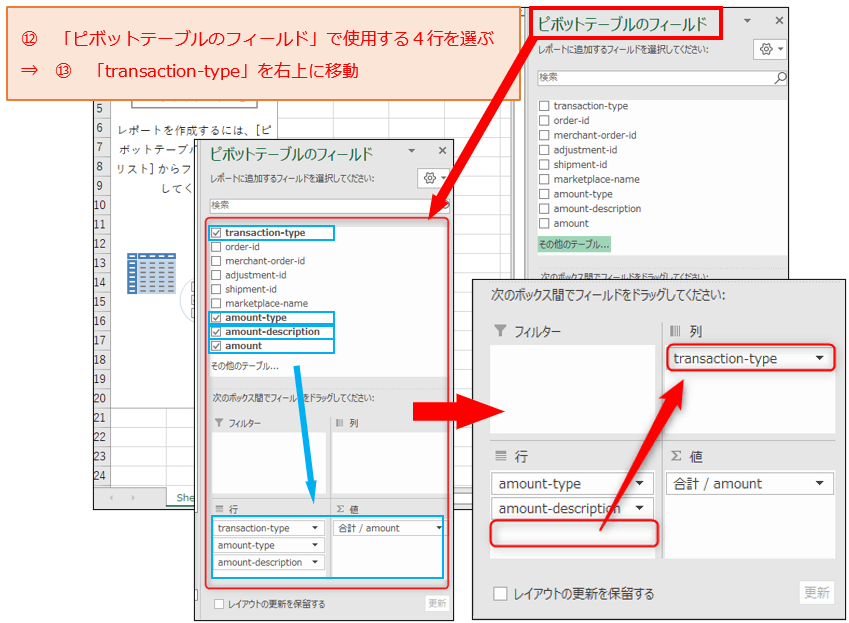
そうすると使用する4行のデータが集約されたファイル(集計表)に仕上がります!
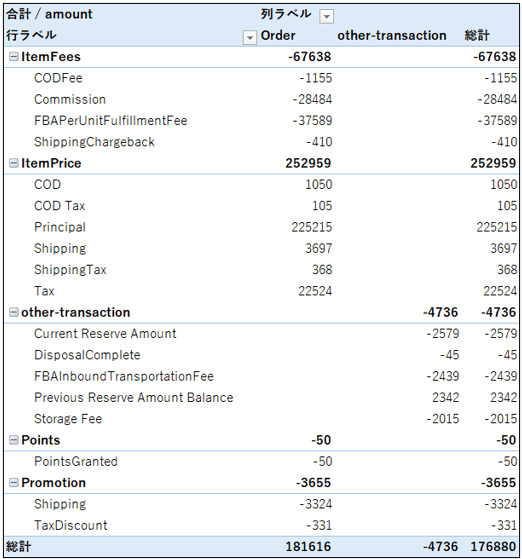
これでピボットテーブルを使った集計表の作成は完了です。

では最後に、この集計表を使って記帳すべき金額を見ていきます。☆
集計表の分析
分析というと難しく聞こえますが、簡単に言うと集計表に色をつけて項目ごとに分けていくだけです!
ではやっていきましょう☆
⑭「amount-type(金額の種類)」と「amount-description(金額の説明)」の区分表(下表)を見ながら、色分けしていきます。
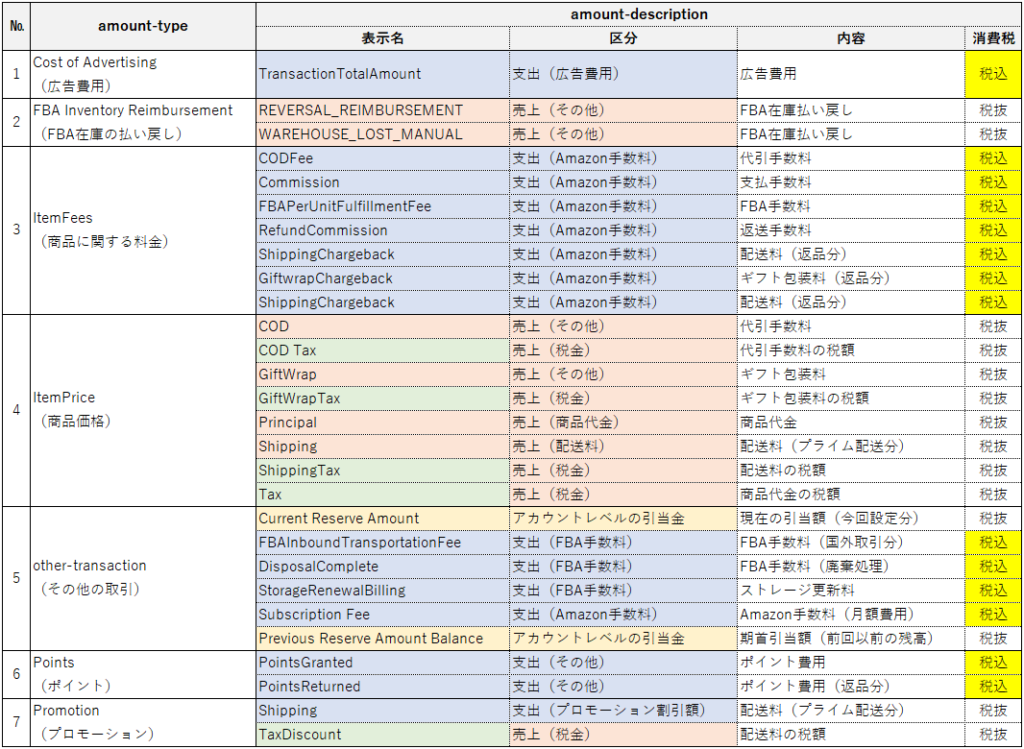
色付けするとこんな感じになります⇩(緑は全て売上の税金(消費税)ですが、ここでは緑色で色付けします。)
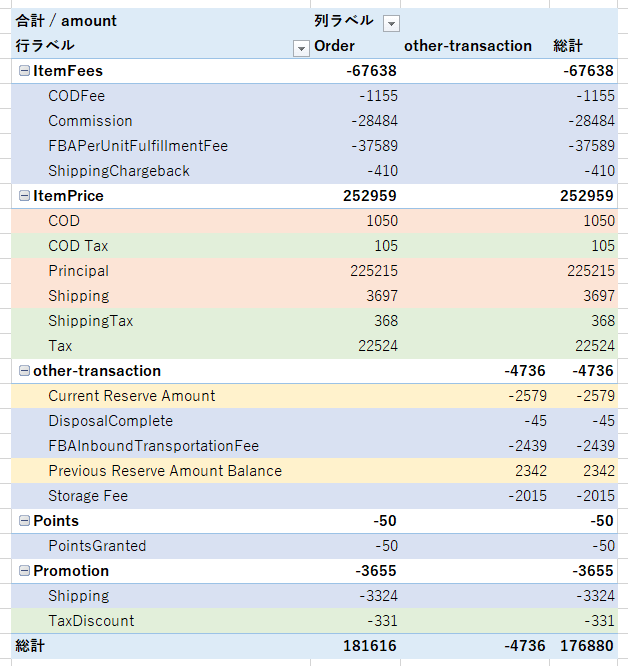
⑮色分けが終わったら次の算出方法と画像を参考に「支出」項目(青色表示)の総計欄の額を税抜表示に変更します。
- 集計表の右側余白を使って「税抜金額」と「消費税」を入力する2列を作成
- 入力するのは集計表の青色箇所(支出項目)のみ
※一番下の青色箇所(Shipping)のみ税抜処理不要(もともと税抜表示) - 「税抜金額」は総計欄の額を1.1で割り戻し(例:-1155÷1.1=1050(税率10%の場合))
- 「消費税」は「(税抜金額欄)-(総計欄)」(例:1155ー1050=105(税率10%の場合))
- 一番下の青色箇所(Shipping)は、総計欄の額をそのまま税抜金額欄に記入(消費税欄は0としておく)
- この2列の額の合計値をそれぞれ算出(例:税抜金額-68,949、消費税-6,562)
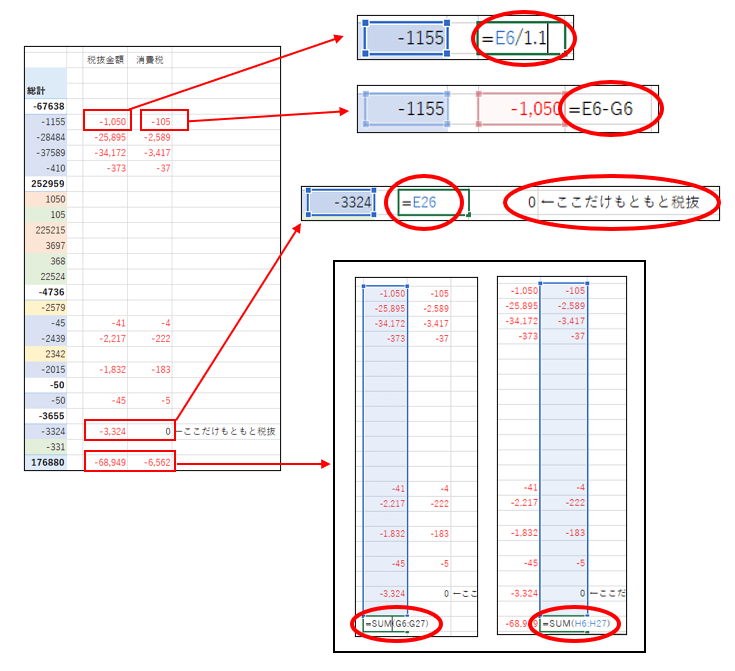
⑯最後に、次の算出方法と画像を参考に科目ごとに最終合計値を算出します。
- 「売上」は、総計列の赤枠と緑枠(+表記のもの)の合計(例:252,959)
- 「販売手数料」は、次の画像下部の青色枠の合計(例:-75,842)
※緑枠(-表記の物)(例:-331)、先程税抜計算した支出項目の合計値(-68,949と-6,562) - 仕訳方法:「売上」を右側、「販売手数料」を左側、「売掛金」を左側
※「売掛金」は、売上と販売手数料の差額
※左右それぞれの合計値は必ず同額になる
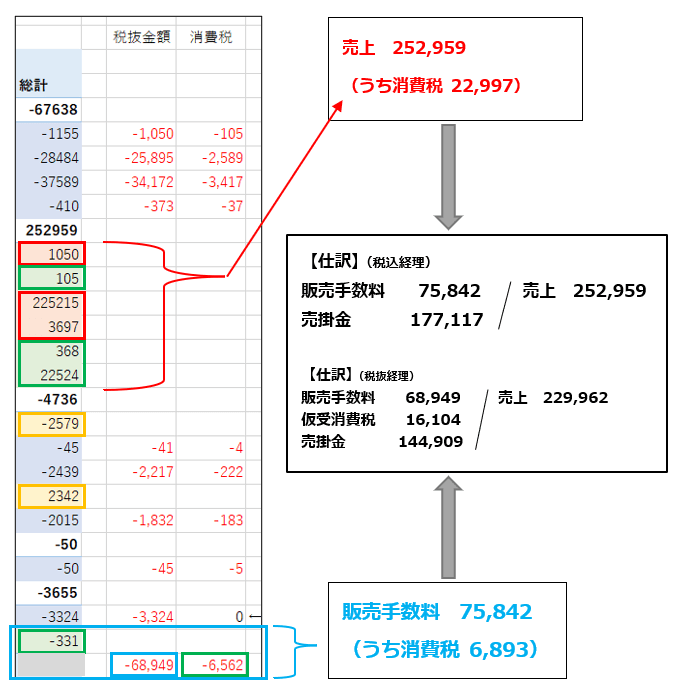
この仕訳の内容を、会計システムなどに入力(記帳)すれば、年末の決算処理は完了です!
まとめ
この記事では、Amazon販売・せどりで使用する「決済レポートV2」の見方が分からないという方向けに、実際のレポートを用いてレポートの確認方法を説明しました。
やや複雑なところはありますが、年に1度の作業ですし、一度理解してしまえば簡単に記帳できることもできます。記帳を代行依頼する必要もありません。
私が記帳・確定申告で使っている会計ソフト「やよいの青色申告オンライン」は、各社ある会計ソフトの中でも最も老舗である弥生㈱が管理・提供しているもので価格・操作性・信頼性ともに優れています。
また、仕訳などについて詳しくわからない方でも簡単に入力できる機能もあるので、特に初心者の方は「やよいの青色申告オンライン」がおすすめです!
会計ソフトの導入・移行を検討されている方は、次の記事で「やよいの青色申告オンライン」について説明していますので是非ご覧ください。
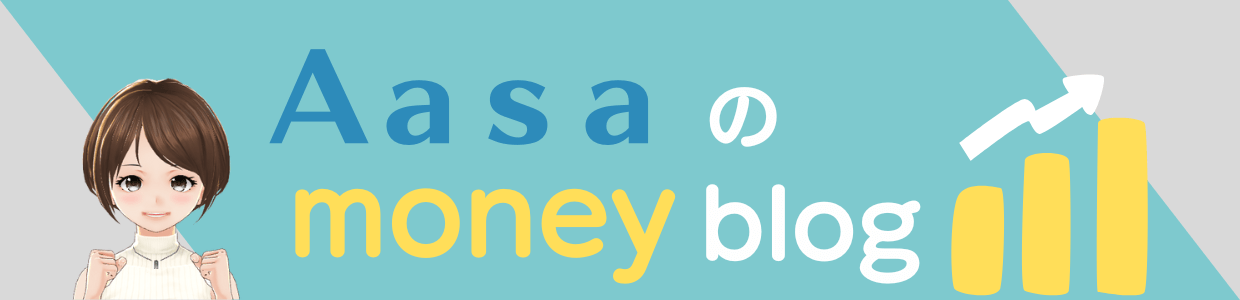


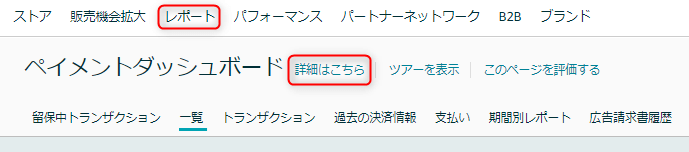




コメント