こんにちは、Aasa(あーさ)です。

クイックショップっていう拡張機能を使ってる人見たんだだけどどういうツールなの?

ではクイックショップについて詳しく説明していきますね☆
- クイックショップ(拡張機能)が気になっている人
- せどりに活かせるグーグル拡張機能を探している人
- 拡張機能が多すぎるので最低限のツールに絞りたい人
- 電脳せどりで効率的なリサーチをしたい人
グーグル拡張機能を使うには、ブラウザはグーグルクロム(Googlechrome)であることが必須です。拡張機能のダウンロード方法から活用方法まで記述していますので、ぜひ最後までご覧ください。
【とにかく早く使いたい方はこちら】
→クイックショップ(QUICKSHOP)の導入方法・インストール方法
【クイックショップWebについて知りたい方はこちら】
→クイックショップWeb編
クイックショップ(QUICKSHOP)とは?

クイックショップってなーに?

ではクイックショップはどんなことができるツールなのか説明しますね☆
クイックショップは電脳せどりで仕入れ商品のリサーチを効率化するための無料ツール(グーグルクロムの拡張機能)です。
では、次の項目に分けて機能やインストール方法などを説明していきます。特に機能は、①商品ページ編、②検索結果編、③Web版編、④その他編と4つの機能場所ごとに説明します。
- クイックショップ(QUICKSHOP)の機能①(検索結果編)
- クイックショップ(QUICKSHOP)の機能②(商品ページ編)
- クイックショップ(QUICKSHOP)の機能③(Web版編)
- クイックショップ(QUICKSHOP)の機能④(その他編)
- クイックショップ(QUICKSHOP)の導入・インストール方法
- まとめ

こんなに盛りだくさんなのにホントに無料!?

はい、メールアドレスで会員登録するだけで全部の機能を使えますよ☆
まずは各機能を詳しく説明していきますね!install
「機能や使い方はいいから、早く導入方法(インストール方法)が知りたい!」という方はこちら→クイックショップ(拡張機能)
クイックショップ(QUICKSHOP)の機能①(検索結果編)
「検索結果」の画面に表示される機能で、次の2つの機能があります。
- 商品詳細情報の表示
- ショップリンクの設置
実際の画面表示はこんな感じです⇩
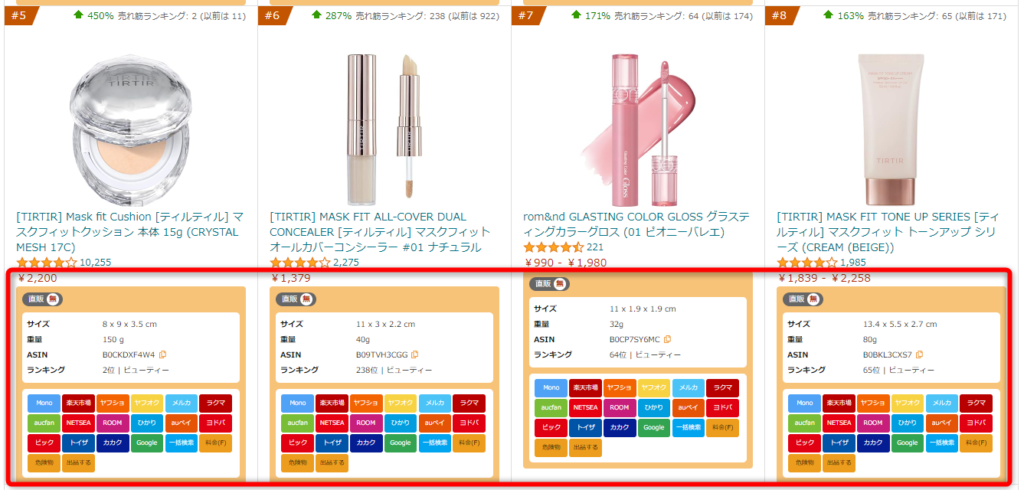
商品詳細情報の表示
商品の検索結果一覧のページに次の情報がまとめて表示されます。
- Amazon直販の有無
- サイズ・重量
- ASINコード(ワンクリックでコピー可能)
- ランキングとカテゴリー
特にAmazo直販の有無とランキングは仕入れ判断には欠かせないデータなので一覧で見れるのは便利ですね。
ショップリンクの設置
ワンクリックで他モールやショップで各商品を検索できる機能です。
詳細は、後述する「他モール横断検索機能【ショップリンク】」のところで詳しく説明します。独自リンクといって自分でリンクをカスタマイズできる機能もあるのですごく便利ですよ!
クイックショップ(QUICKSHOP)の機能②(商品ページ編)
まず「商品ページ」に表示される機能です。
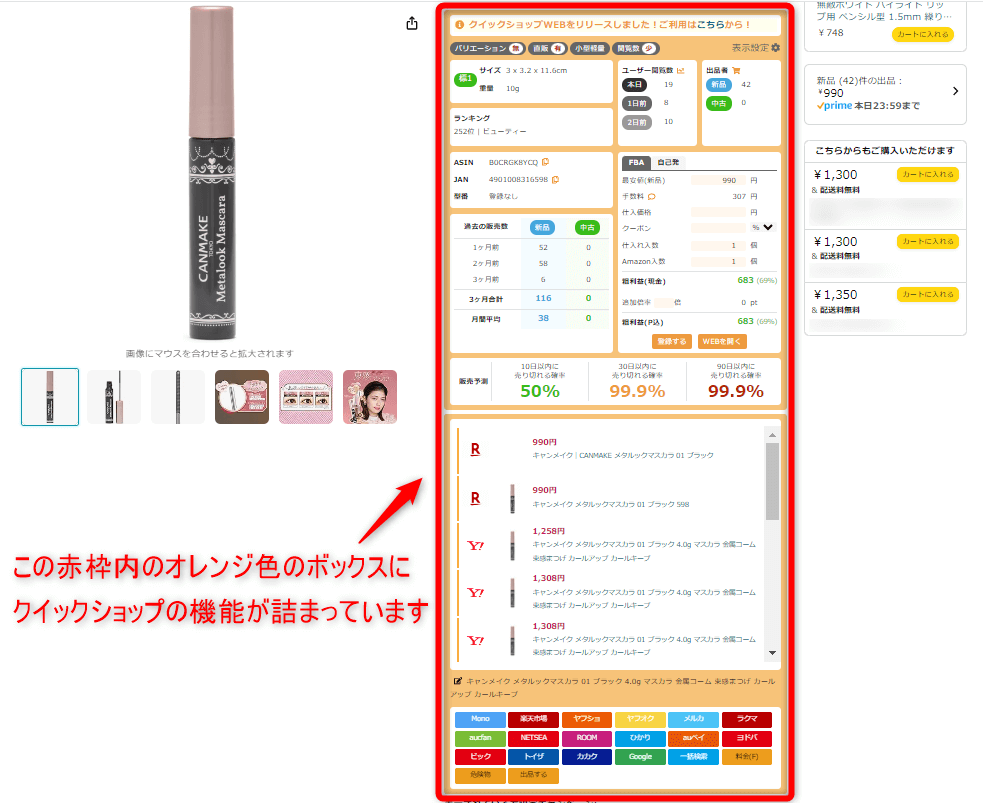

さらにこの商品ページを次の2項目に分けて説明していきます。
- 商品詳細情報(販売データ)
- 他モールの販売情報・ショップリンク
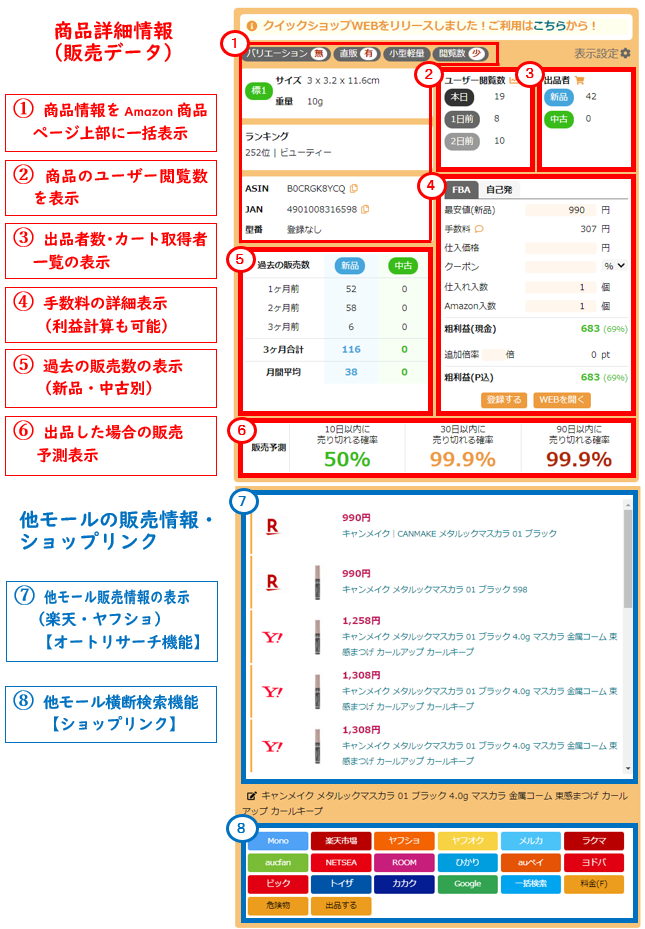

では商品詳細情報から!
商品詳細情報(販売データ)
まず商品の詳細情報(販売データ)を表示する機能です。
- 商品情報をAmazon商品ページ上部に一括表示
- 商品のユーザー閲覧数を表示
- 出品者数・カート取得者一覧の表示
- 手数料の詳細表示(利益計算も可能)
- 過去の販売数の表示(新品・中古別)
- 出品した場合の販売予測表示

このようにたくさんの機能があります。では6つの機能を順番に説明していきますね☆
商品情報をAmazon商品ページ上部に一括表示
仕入れ判断に必要な次の情報が、ページ上部に整理されて表示されます。
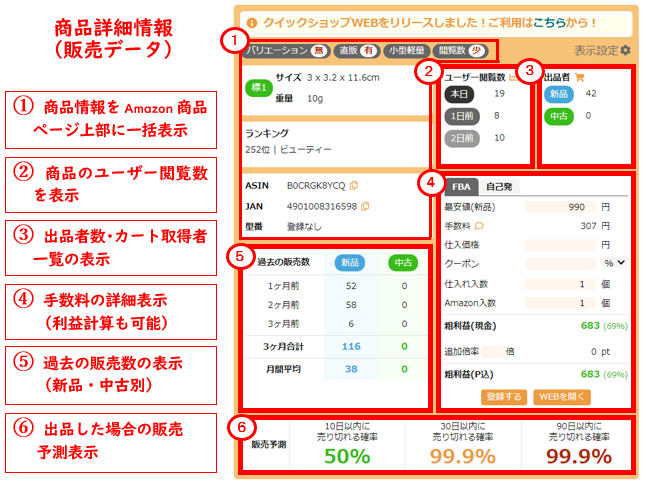
- バリエーション・Amazon直販・小型軽量対象・危険物の有無
サイズ・重量・ランキング・ASIN・JAN・型番 - 商品のユーザー閲覧数
- 出品者数・カート取得者一覧
- 手数料の詳細(利益計算可能)
- 過去の販売数
- 出品した場合の販売予測
仕入れ判断に必要な情報が凝縮されていて、さらにとても見やすく整理されて表示されます。(機能・視認性ともに◎)ASIN・JANの右のマークをクリックするだけでコピーできるのも何気に便利ですね。

特に「見やすい!」っていうのはすごく大事です☆
これだけの情報がAmazon商品ページの上部に表示されるので、間違いなくリサーチ効率はアップしますよ。
商品のユーザー閲覧数を表示
クイックショップを使用している人のうち、この商品を閲覧した人数(ユーザー閲覧数)を確認できます。この閲覧数により、ライバルがその商品をどれくらい注目しているかが分かります。
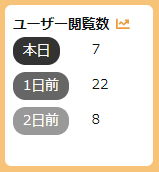
ユーザー閲覧数が多い場合は、これからその商品を仕入れて販売する可能性があるライバルが増えるかもしれません。ですので、次に説明する「出品者数」とともに今後の出品者数の推移を予測して①価格競争が激化しないかどうか、②販売回転数が鈍化しないかどうかを検討する材料になります。
また、閲覧数が急増している場合は、SNSやテレビ番組などのトレンド情報が影響している可能性が高いです。その場合は、上記2点に加えてトレンドにのった仕入れができるチャンスにもなるので商品名などでググって発信源を調べてみると新しい仕入れ情報の発見があるかもしれません。
出品者数・カート取得者一覧の表示
商品ページを閲覧時の出品者数を新品・中古別で表示されます。
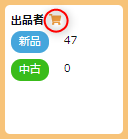
また、カートマークのアイコンをクリックすると、次のように「カート取得者一覧(カート取得率表示)」が表示されます。
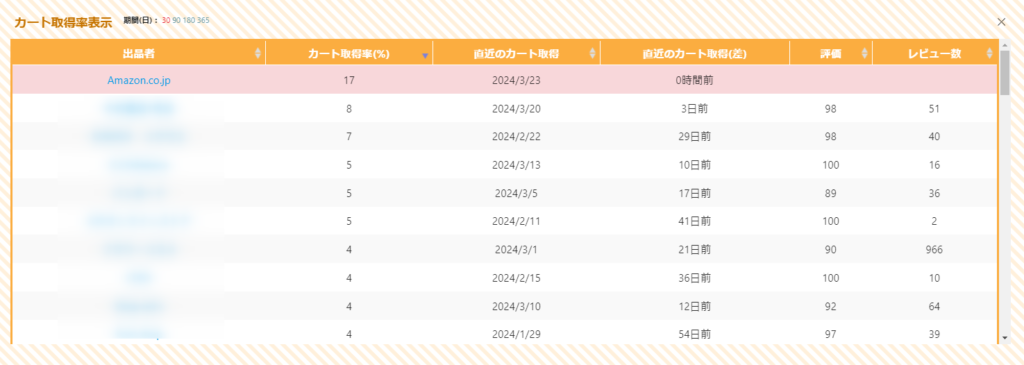

この表示って何のために見るの?

「カート取得率一覧」からは次のようなことを確認できますよ☆
- ライバル出品者のレベルを確認して自分が出品して売り切れるかどうか
- Amazon直販有の時でも出品して売り切れるかどうか
- (自分が出品しているなら)自分のカート取得率
- (自分が販売した商品なら)セラーリサーチで他の利益商品を検討
ライバル出品者のレベルを確認して自分が出品して売り切れるかどうか
ライバル出品者のレベルを取得率・評価・レビューから確認して、自分が出品しても売り切れるかどうか検討しましょう。
Amazon直販有の時でも出品して売り切れるかどうか
Amazon直販の有無は商品詳細情報の上部の「直販有or無」で確認できますが、「直販有」でも、他の出品者のカート取得率が高い場合は、自分も出品して売り切れる可能性が高いです。特に高利益率の商品なら「Amazon本体が出品している・・・」とすぐに諦めずにこのカート取得率やモノトレーサーなどのグラフで仕入れを検討してみましょう。
(自分が出品しているなら)自分のカート取得率
自分が出品している商品なら自分がどれくらいカートを取得できているかを確認しましょう。もし取得率が低い場合は次の記事を参考にカート取得率アップを検討してみてください。
(自分が販売した商品なら)セラーリサーチで他の利益商品を検討
「自分が出品して結構利益とれたな」と思う商品なら、出品者一覧から気になるセラーを選んでセラーリサーチに繋げていきましょう!

「自分より少し上位のセラーだな」と思う出品者をリサーチするのがおすすめです☆
セラーリサーチは、出品者の出品商品一覧から1つずつ利益商品を探していくのが基本ですが、以下の記事では、さらに効率的なセラーリサーチ方法やおすすめのツールを紹介していますので、気になる方はぜひご覧ください!
手数料の詳細表示(利益計算も可能)
閲覧中の商品の「最安値(新品)」と「手数料」が自動で以下の画面に反映されます。あとは自分で仕入価格などを入力するだけで簡単に利益計算ができます。

「FBA料金シミュレーター」をわざわざ起動しなくていいので便利ですよね☆
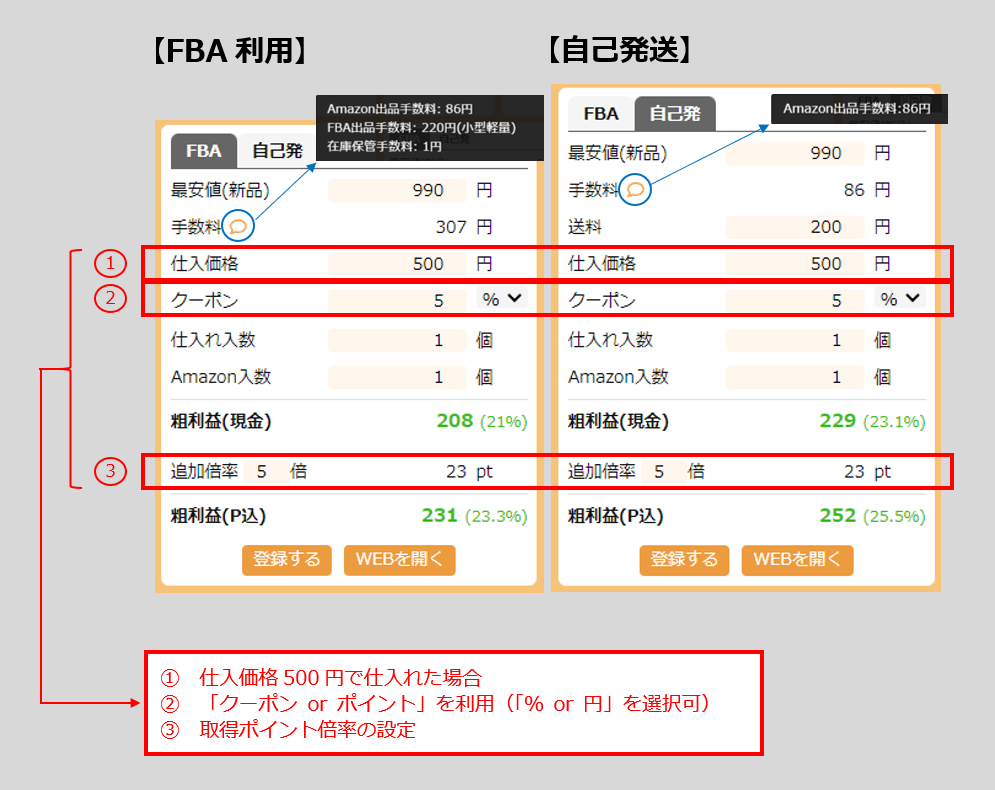
画面を見るだけでおおよその使い方は分かると思いますが、簡単に項目別に説明しておきます。
- 【手数料】「FBA」・「自己発」をタブで選択すると、それぞれ最安値で販売した時の各種手数料が自動で表示される。
- 【送料】(自己発送の場合のみ)予定している発送費用を入力
- 【仕入価格】仕入れられる金額(単価)を入力
- 【クーポン】(クーポンやポイントを使用時)割引された割合・金額を入力
- 【仕入れ入数】・【Amazon入数】セット販売する場合に入力(2個セットなら2を入力、単品販売なら1でOK)
- 【追加倍率】購入時に取得できるポイント倍率を入力
過去の販売数の表示(新品・中古別)
閲覧中の商品の販売数を、新品・中古別に過去3か月分確認できます。
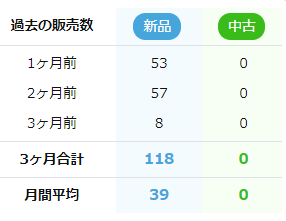
これだけでおおよその売れ行きを把握することができるので、仕入れ判断のスピードアップにつながりますが、仕入れミスを避けるために極力、Keepaやモノトレーサーのグラフと合わせて確認しましょう。
出品した場合の販売予測表示
カート価格で出品した場合、一定の期間内にどれくらいの確率で売り切れることができるかの目安になるものです。

確率(%)が高い程売り切れる確率が高いのですが、低い確率が表示される場合はそれだけ販売回転率が遅いということなので、キャッシュフローや利益率などと合わせて仕入れを判断するようにしましょう。
他モールの販売情報・ショップリンク
次に他のモールの商品販売情報などのリサーチ効率をアップするための機能です。
- 他モール販売情報の表示(楽天・ヤフショ)【オートリサーチ機能】
- 他モール横断検索機能【ショップリンク】

2つの機能を順番に説明していきますね☆
他モール販売情報の表示(楽天・ヤフショ)【オートリサーチ機能】
楽天市場やYahoo!ショッピングでの販売商品情報を自動で表示(オートリサーチ)する機能で仕入れリサーチのスピードアップを狙えます。
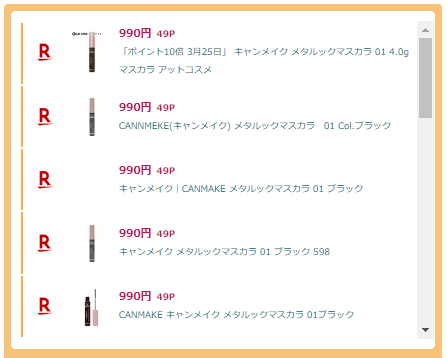

簡単に機能の特徴を説明しますね☆
- Amazon商品ページのJANコードから抽出されている
- 上から「価格が安い順」に表示される
- 気になる商品をクリックするとその商品の販売ページに遷移する
- 設定したポイント倍率による取得ポイント数も表示される
ポイント倍率は、自分が楽天市場やYahoo!ショッピングで購入する時に取得する倍率を設定しておく必要があります。

ポイント倍率はどうやって設定するの?

クイックショップの設定画面から設定します
まず次のようにクイックショップの設定画面を開きます。
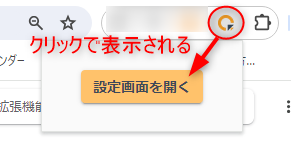
以下のような設定画面が表示されるので、左側の「ポイント率」をクリックすると右側に①楽天市場、②Yahoo!ショッピングの2つのモールのポイント倍率の設定画面が表示されます。
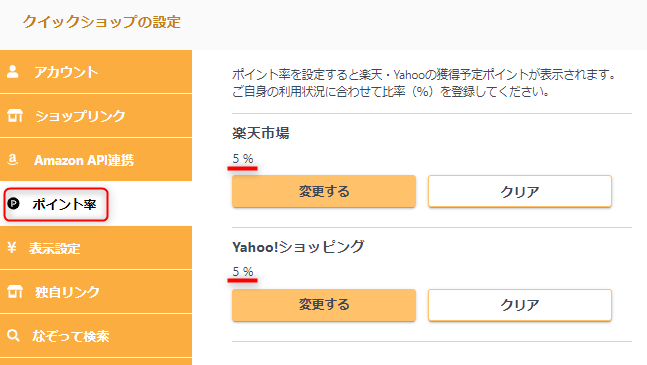
「変更する」ボタンから各モールのポイント率を入力して完了です。
販売情報を使ったリサーチ方法
この「モールの販売価格」と上述した「利益計算での粗利益(入金額)」を比較して、入金額よりも安く購入できるなら仕入れを検討しましょう。

ポイント込みでの比較も簡単なので便利ですね☆
特にセラーリサーチと組み合わせてリサーチすることで利益がとれる商品を見つけられる確率が上がりますよ!
他モール横断検索機能【ショップリンク】
Amazonで閲覧中の商品について、ワンクリックで他モールやショップでの検索ができる機能です。
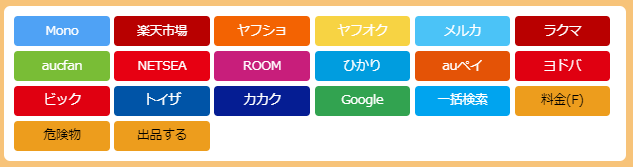

簡単に機能の特徴を説明します☆
- ワンクリックで他モール等でのキーワード検索(商品名での検索)が可能
- 表示するショップを選択できる
- キーワード(商品名)を編集してから検索可能(検索精度アップ)
- 初期設定にないショップのリンクも設定可能(独自リンクの設定)
- セラーセントラルへのリンクもあり(料金シミュレーター・危険物・出品)
表示するショップの設定方法
クイックショップの設定画面で「ショップリンク」をクリックすると次の画面が表示されます。
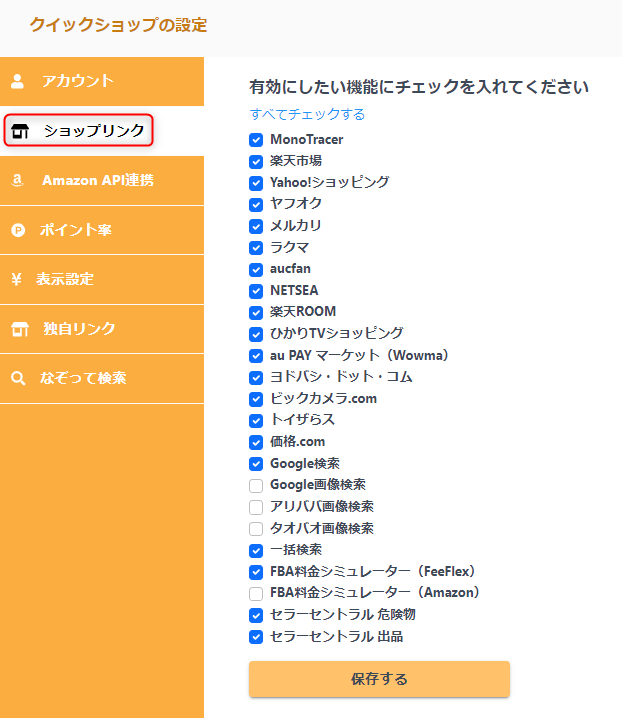
初期設定は上図のとおりですが、表示したいショップのみをチェックするとチェックしたショップのリンクのみが表示されるようになります。こんな感じでスマートにできます⇩

キーワード(商品名)の編集方法
リンクの上側にある「編集マーク」をクリックすると、「検索キーワードを編集する画面」が表示されます。検索に不要な部分を削除することにより、検索精度を向上できるので地味にかなり便利です!
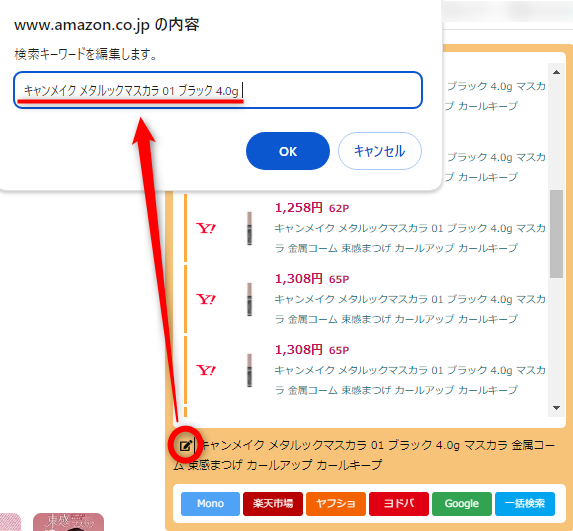
独自リンクの設定方法
最初から設定されているショップ以外にも、自分が好きなショップのリンクを設定することができます!こんな感じです⇩


へぇー自分がよく買ってるショップも登録できるってこと?

そうですね!自分が好きなショップを並べられますよ☆
では独自リンクの設定方法を説明していきます。
まずクイックショップの設定画面から「独自リンク」をクリック【①】すると右側に「リンク#●」のタブが10件分表示されるので、未登録のタブを開きます【②】。タブを開くと名称など4項目を入力【③】すれば完了です!
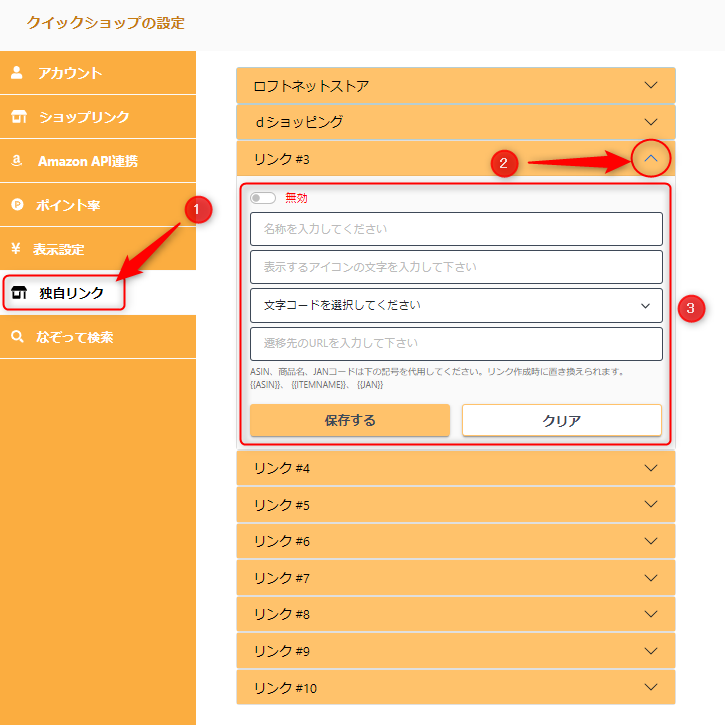

なんだ、すごく簡単そうじゃん!

「遷移先のURL」の入力に少しコツがあるので詳しく説明しておきます☆
まずは次の画像をご覧ください。
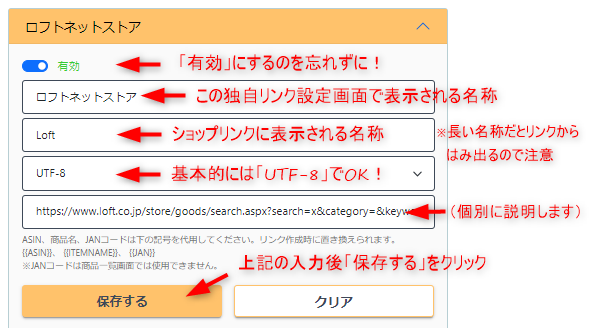
「遷移先のURL」以外は簡単ですね!ではこのURLの設定方法を個別に説明します。流れはこんな感じです⇩
①リンクを設定したいネットショップの検索窓に任意のワードを入れて検索してみる(ここではロフトネットストア)

②表示された検索結果画面のままブラウザのURLから入力した「任意のワード」を見つける
→その「任意のワード」の場所を覚えておく

この例だと「&q=」と「&searchbox」の間に任意のワードがあることが分かりますね。
③表示された検索結果画面のままブラウザのURLをコピーしてクイックショップのURL入力欄に貼り付ける

貼り付けると記号などの文字列に自動変換されますが問題ありません。分かりづらくなりますが・・・。
④貼り付けたURLの「任意のワード」を{{ASIN}}、 {{ITEMNAME}}、 {{JAN}}に置き換える

{{JAN}}はJANコード、{{ASIN}}はASINコードでの検索、 {{ITEMNAME}}は商品名検索になります。検索したい方法で選んでください。
基本的には上記の方法で、「検索までできるショップリンク」の登録が可能です。当然ですが、ショップによってURLや「任意のワード」の場所は異なりますのでご注意ください。

少し面倒ですが、一度設定するとずっと使えるので試してみてください☆
参考に私が設定した「ロフトネットストア」(商品名検索)と「dショッピング」(JANコード)の設定用のURLを記述しておきます。
【ロフトネットストア(商品名検索)】
https://www.loft.co.jp/store/goods/search.aspx?search=x&category=&keyword=&q={{ITEMNAME}}&searchbox=1
【dショッピング(JANコード)】
https://dshopping.docomo.ne.jp/products_search?sort=rcmd_asc&keyword={{JAN}}
現状、リンクの並び順の変更はできませんが、どうしても並び替えたい場合は、次の方法で可能です。少し面倒ですが・・・。
- デフォルトで設定されているリンクを全てはずす
- 独自リンクの「#1」から並べたい順に登録していく
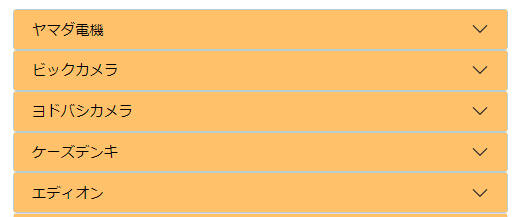
するとこんな感じになります。(リンクの配色変更は不可)

この例ではあえて「一括検索」だけ残して、あとは家電量販店でそろえてみました。カテゴリーを絞った上でショップを並べると一括検索でさらにリサーチが捗りますよ!
商品詳細情報(販売データ)【表示位置設定】
商品詳細情報の表示位置を設定画面の「表示設定」から変更することができます。
また、前提として現状、商品詳細情報の表示スタイルに次の2種類があります。
- ページ埋め込み表示(従来デザイン)
- ウィンドウ表示(新デザイン)

ですので、2つのスタイル別に設定方法を説明しますね☆
まずそれぞれの設定画面です。左側が「埋め込み式」、右側が「別ウィンドウ式」の設定画面です。一番上の「表示スタイル」を変更するとそれぞれの変更項目が自動で切り替わります。
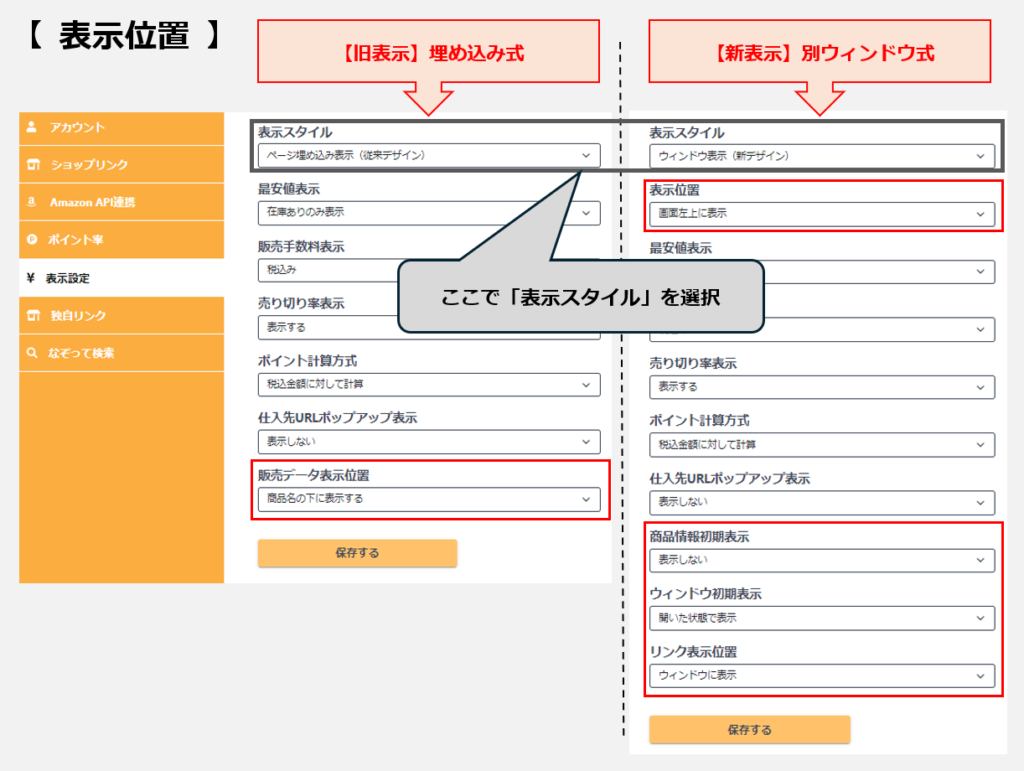
上図の赤囲みの項目が表示方法に関するもので、ウィンドウ式には4項目の変更が可能です。

ではまずページ埋め込み表示(従来デザイン)から説明しますね☆
ページ埋め込み表示(従来デザイン)
次の赤囲みの商品詳細情報の表示位置を商品名の下に表示するか、上に表示するかを選べます。
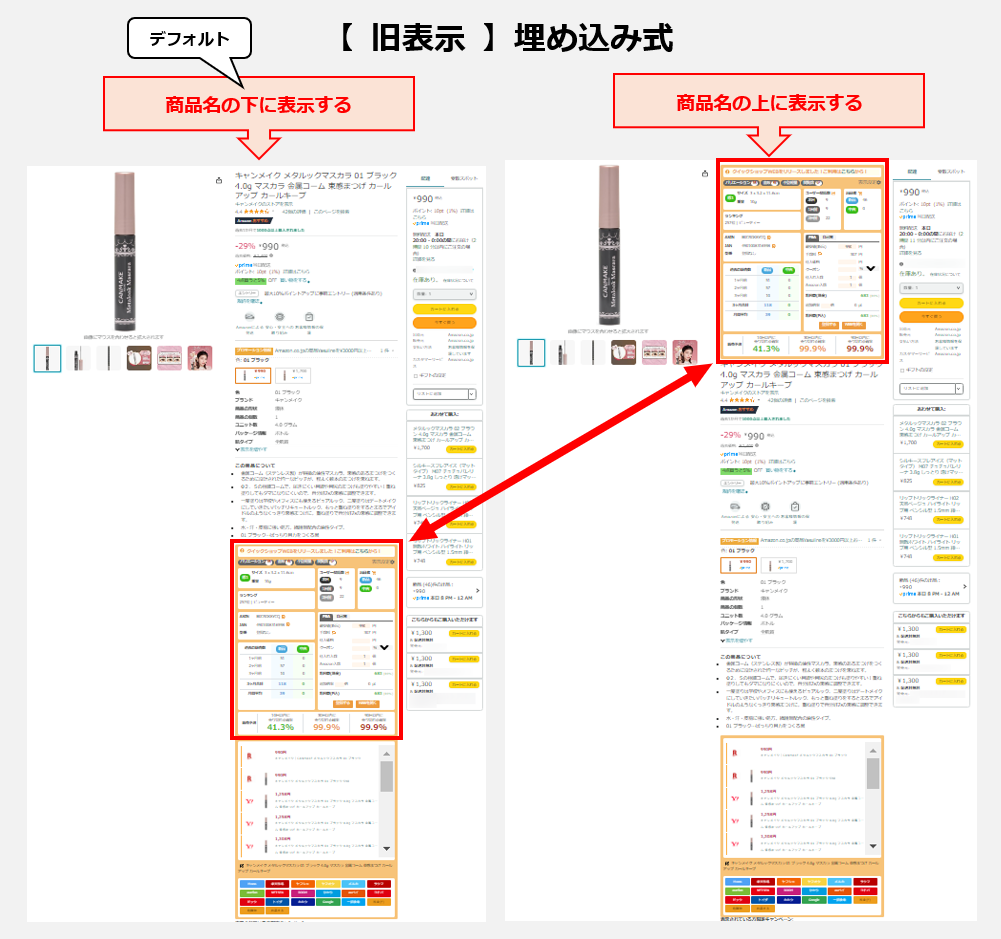

どっちがいいかなぁ。

したいことで選ぶと良いですよ☆
- 【上に表示】商品ページを開いてスクロールせずに商品詳細情報を確認したい
- 【下に表示】商品詳細情報と他モールの販売情報を同時に見たい
ウィンドウ表示(新デザイン)
こちらのスタイルは商品詳細情報とショップリンクが別ウィンドウで表示され、位置も自由に動かすことができます。
画面を開いた時の表示方法を次の4項目で設定できます。
- 【表示位置】左上・右上のどちらに表示するか
- 【ウィンドウ初期表示】開いた状態・最小化した状態のどちらで表示するか
- 【商品情報初期表示】商品情報を開いておくか・閉じておくか
- 【リンク表示位置】ショップリンクを商品詳細情報の下・他モール販売情報の下のどちらに設置するか

実際の表示画面は次のようになります
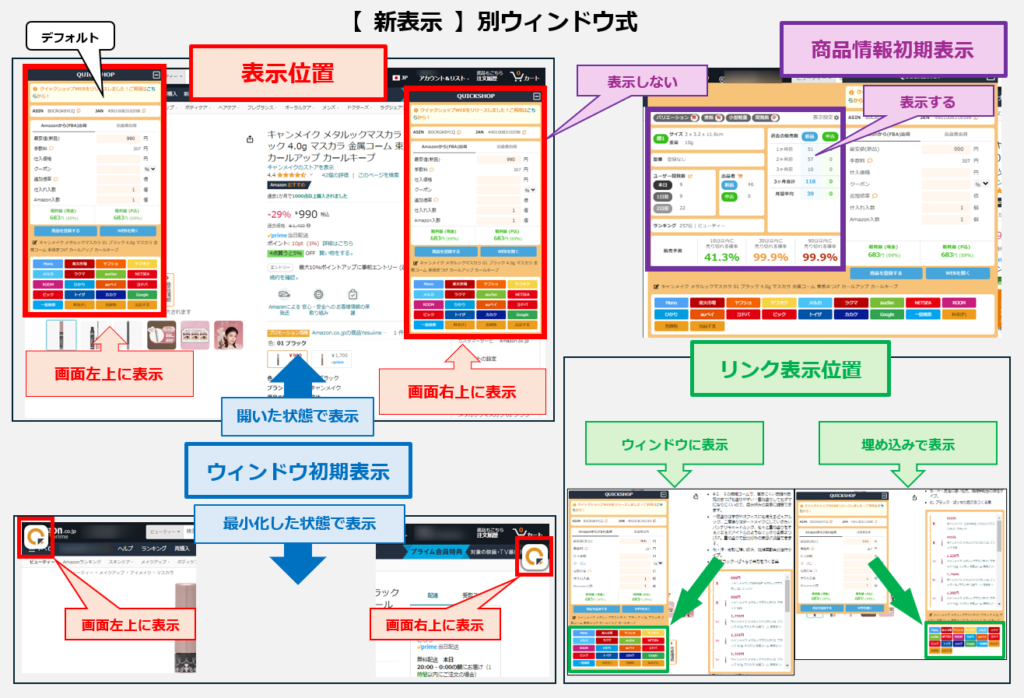
いろんな表示方法を試してみて、自分に合ったものを探してみてください。
クイックショップ(QUICKSHOP)の機能③(クイックショップWEB編)
クイックショップは、Google拡張機能に連動した「クイックショップWEB」というWeb版のツールもあります。
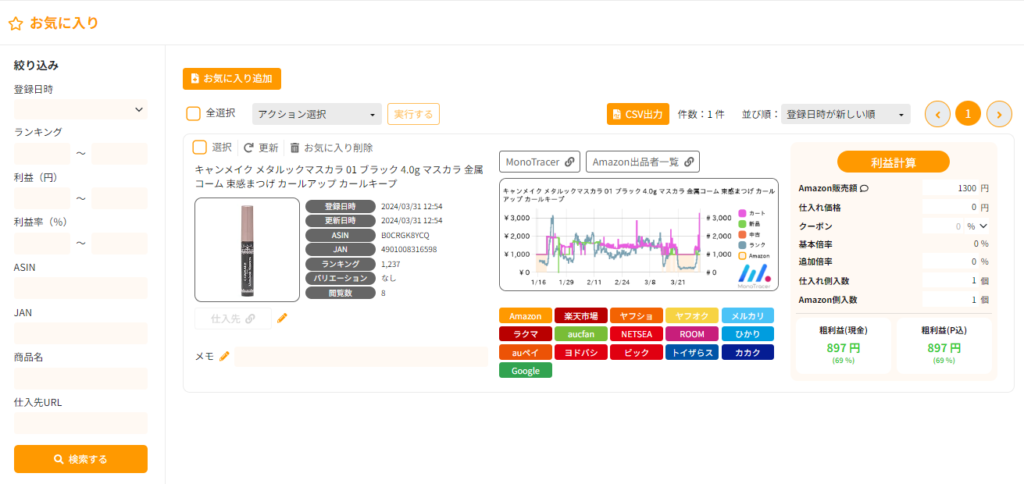
このWeb版は何かというと、「継続して値動きなどを管理したい商品」や「リピート仕入れしたい商品」などをリスト化できるツールで、拡張機能とデータ連動しています。

簡単に言うと「お気に入り登録機能」ですね☆
ではまず使い方から説明します。
クイックショップWEBの設定方法・使い方
クイックショップの拡張機能の導入方法(インストール方法)は後述しますが、拡張機能をインストールしておけばログインするだけです。
クイックショップWEBの設定方法
ということでログインするところから説明すると、まず拡張機能の次のどちらかをクリックします。
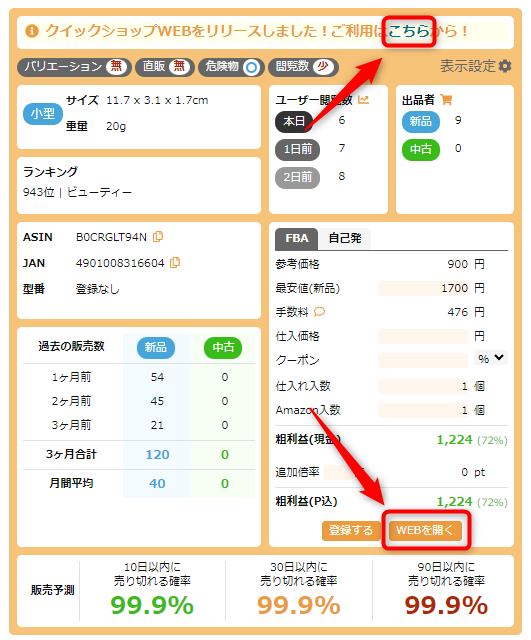
そうすると次のログイン画面が開くのでログインします。
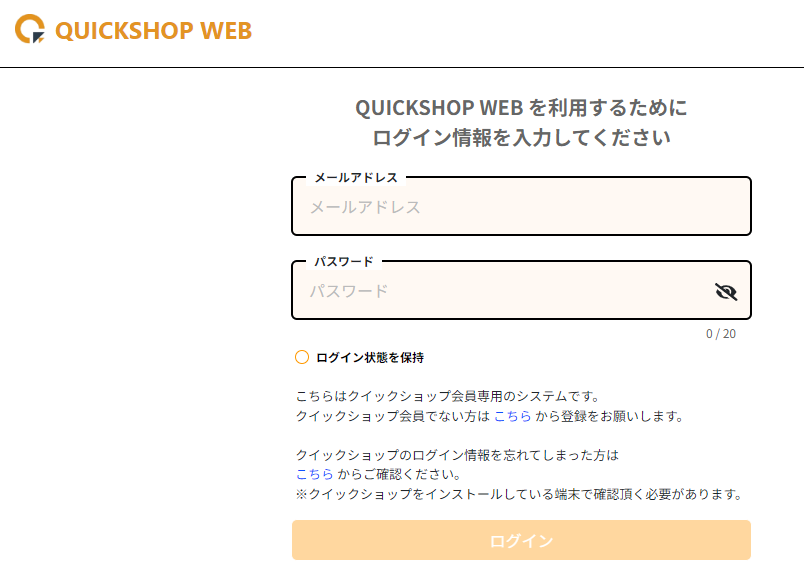
ログインすると以下のような画面が表示されるので、まず「設定」を見ていきましょう。
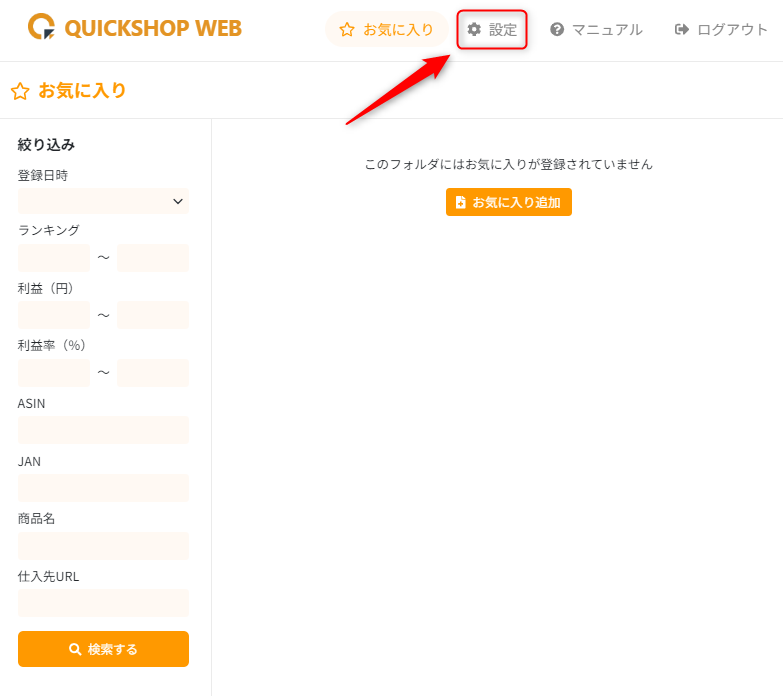
設定画面を開くと左側に設定項目が表示されます。まずAPI設定から。
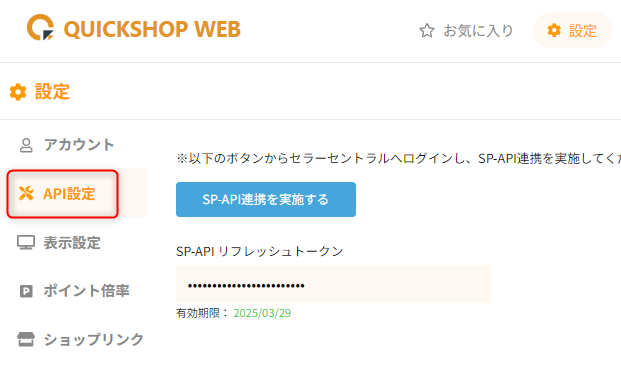
API設定をしておくと次のようなメリットがあるみたいなので最初に連携しておきましょう!(この連携は大口出品者のみが可能です)
- Web版の画面から商品の追加ができるようになる
- 表示速度が2~3倍アップする
- 利益計算がより正確になる
登録は右側の「SPI-API連携を実施する」ボタンをクリックするとAmazonセラーセントラルの画面に遷移するので表示された案内に従って進むと連携できます。
次は表示設定を見ていきましょう。
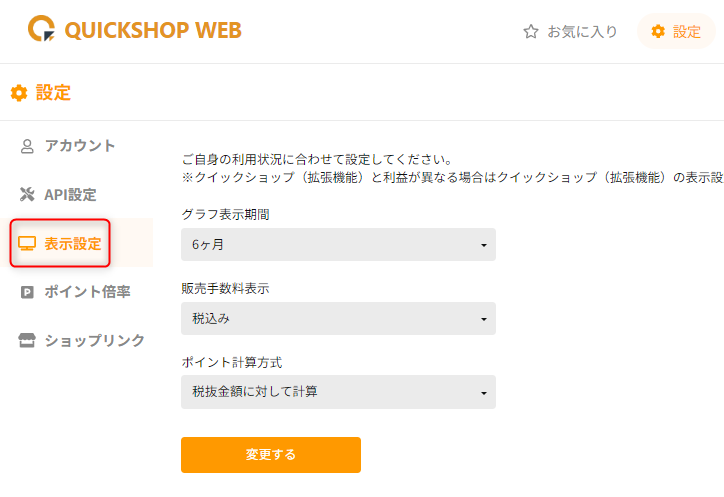
【グラフ表示期間】
商品登録時に表示されるモノトレーサーのグラフの表示期間を1・3・6・12か月のどれかを選ぶことができます。(グラフをクリックするとポップアップ表示で4種の期間全て表示されます。)
【販売手数料表示・ポイント計算方式】
基本的には、少しでも正確な金額に近づけるため、次のように設定しておけばよいと思います。
①販売手数料表示→税込、②ポイント計算方式→税抜

では実際に使い方を見ていきましょう☆
クイックショップWEBの使い方
仕入れリサーチしてリストに加えたい商品を見つけたら、クイックショップ拡張機能の商品詳細画面の「登録」ボタンをクリックします。
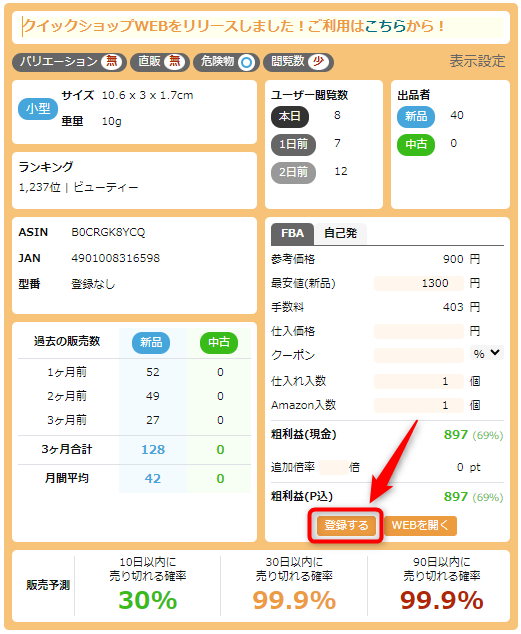
そうすると次のように登録完了画面が表示されます。そのまま「クイックショップWebを開く」をクリックしてWeb版を見てみましょう。
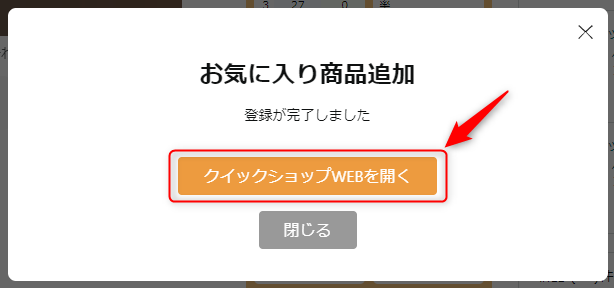
そうするとWeb版にその商品が登録され簡単に継続管理ができるようになります。
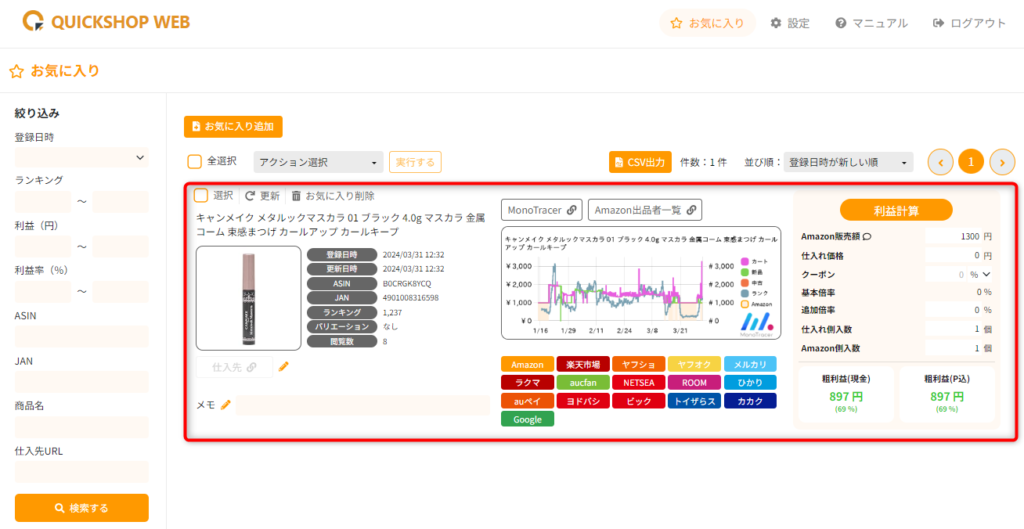

登録してからどうすんのさ。

ではどんなことができるのか見ていきましょう☆
クイックショップWebでは次の7つのことが可能です。
- 商品データグラフの表示
- 仕入先のリンク設定
- メモ機能
- ショップリンク
- 利益計算(ポイント倍率の設定も可能)
- データ一括更新
- 絞り込み検索
①商品データグラフの表示
登録した商品を一覧で次の画像のようにモノトレーサーのグラフ付き(クリックで4パターン(1・3・6・12か月)で商品の詳細を確認できます。
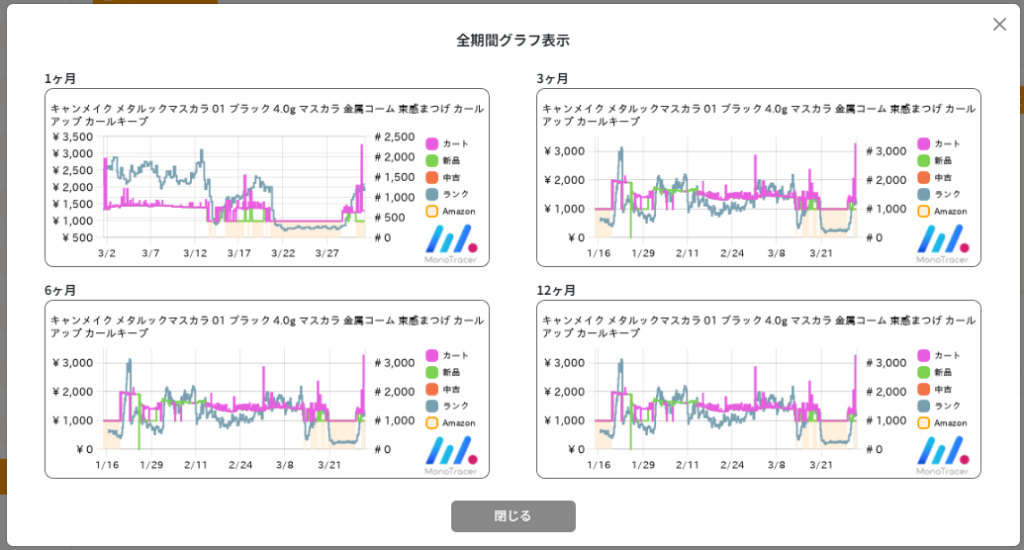
②仕入先のリンク設定
仕入先が決まっているならそのショップのURLを登録できます。登録すると次から「仕入先」をクリックするだけでそのショップに遷移できるようになります。
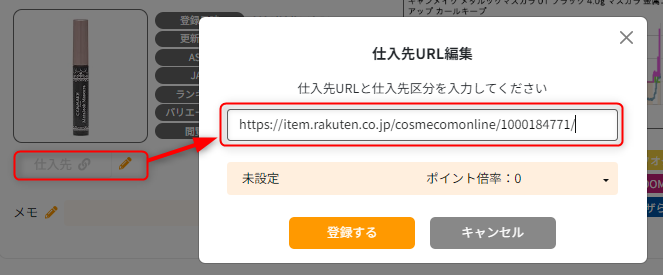
③メモ機能
自分が記しておきたい内容を残せます。例えば「楽天ポイントせどり」用の商品など、リピート商品を管理したり、「3,000円以下になると仕入れ対象」など、仕入れ判断の基準を残しておくと便利です。
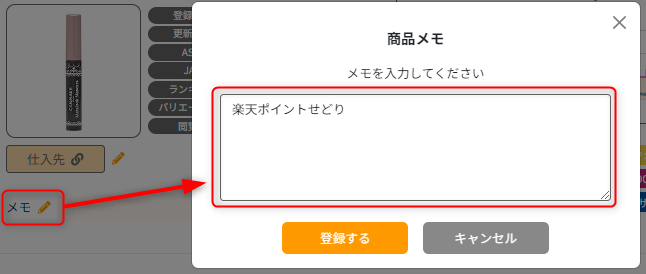
④ショップリンク
拡張機能と同じようなショップへのリンクが設置されています。拡張機能の「独自リンク設定」とは連動していません。
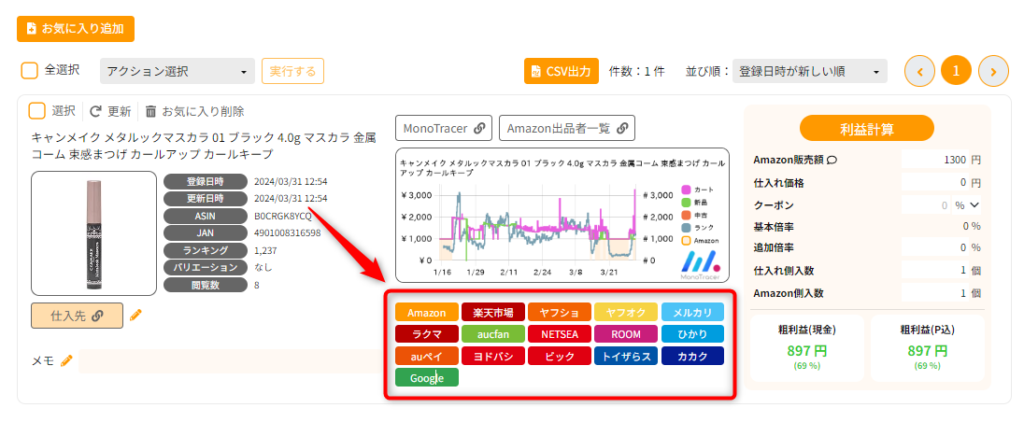
デフォルトで表示されているショップは、次の画面から表示の有無を選択できます。(これも拡張機能とは非連動)
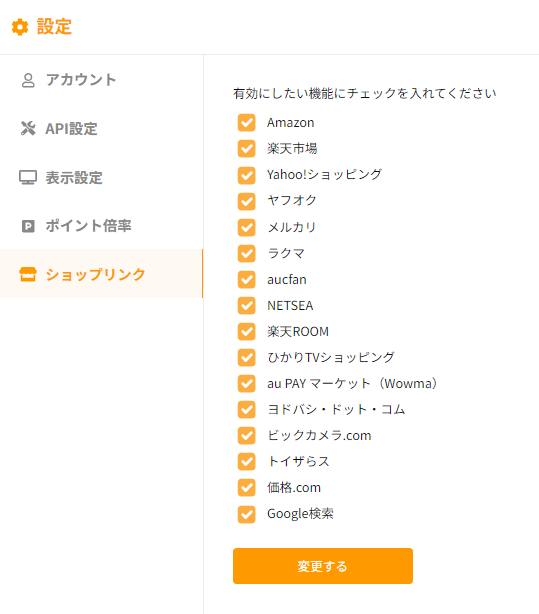
⑤利益計算
拡張機能と同じような利益計算機能があります。(ポイント倍率の設定は「表示設定」から設定可能)
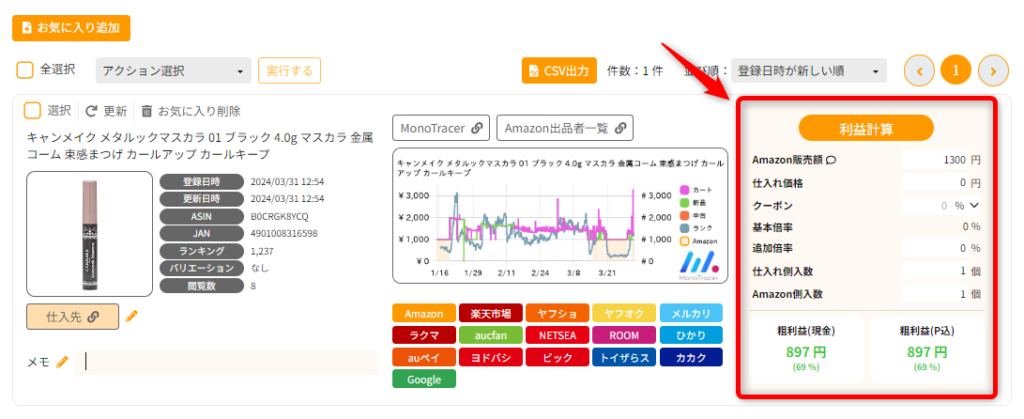
⑥データ一括更新
登録商品のデータを一括で最新情報に更新することもできます。最新の情報で仕入れ判断しないと仕入れミスにつながるので大事な機能です。
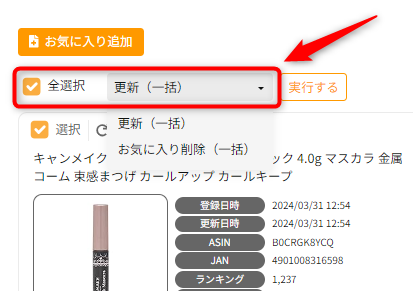
⑦絞り込み検索
登録した商品を一定の項目で絞り込んで検索することもできます。検索項目は次の画像のとおりです。(登録日時から仕入先URLまで)
個人的には、メモに記入した内容で絞り込みができると便利だと思うんですが。例えば「楽天ポイントせどり」で抽出したりとかできると便利かなと。
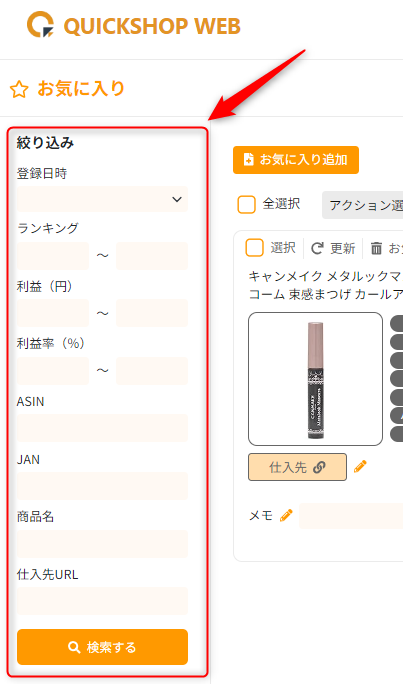
「拡張機能でリサーチ」→「Web版で継続管理・リピート仕入れ」の流れでかなり仕入れリサーチの効率化になるのでぜひ使ってみてください!
クイックショップ(QUICKSHOP)の機能④(その他編)
最後に「その他」編です。次のような機能も使えます。
- なぞって検索(他サイトをキーワード検索)
- 出品者在庫表示機能(ライバル出品者の在庫数がわかる)
なぞって検索(他サイトをキーワード検索)
カーソルでなぞった(選択した)文字でキーワード検索ができる機能です。
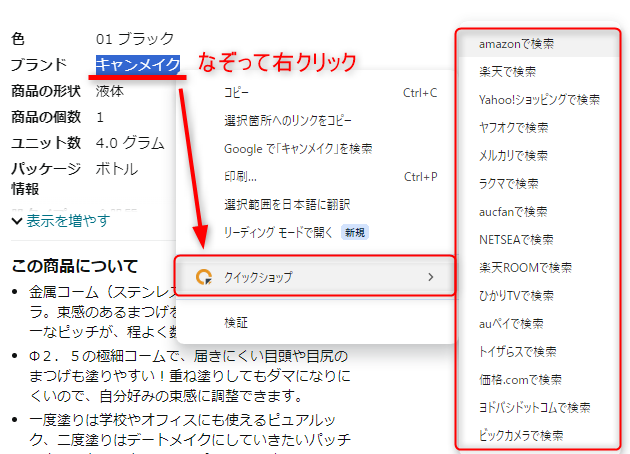
なぞって右クリックするだけで検索できるので、リサーチスピードが上がりますね!
個人的にはさらに、使わないショップを非表示にしたり、デフォルト表示以外のショップを追加できたりするともっと使い方の幅が広がると思います。
この「なぞって検索」機能をもっといろいろなショップでしたいという方は、サーチバー(SearchBar)という拡張機能があります。気になる方は次の記事で説明していますのでぜひご覧ください。
出品者在庫表示機能(ライバル出品者の在庫数がわかる)
Amazonの出品者一覧ページから、各出品者の在庫数が一目で確認できます。

他人の在庫を確認してどーすんのさ。

仕入れ個数の判断に役立ちますよ☆
仕入れ個数の判断は、通常「ライバル数と販売回転数」で検討しますが、
- たくさん売れている商品だけど「在庫1のライバル」ならライバル数にカウントしなくても良いかな
- ライバル数が少なくても「強豪セラーの在庫数が99」なら仕入れを控えようかな
と考えることもあると思いますが、その判断を早く正確にするためにこの表示機能はありがたいですね。

ということで見方の説明です!
まずAmazonの出品者一覧へ。
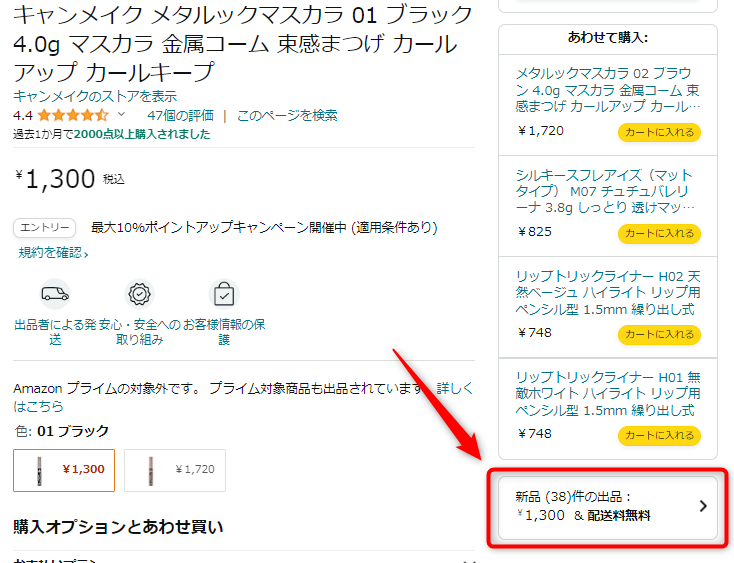
すると、画像のように赤い数字で在庫数が表示されます。
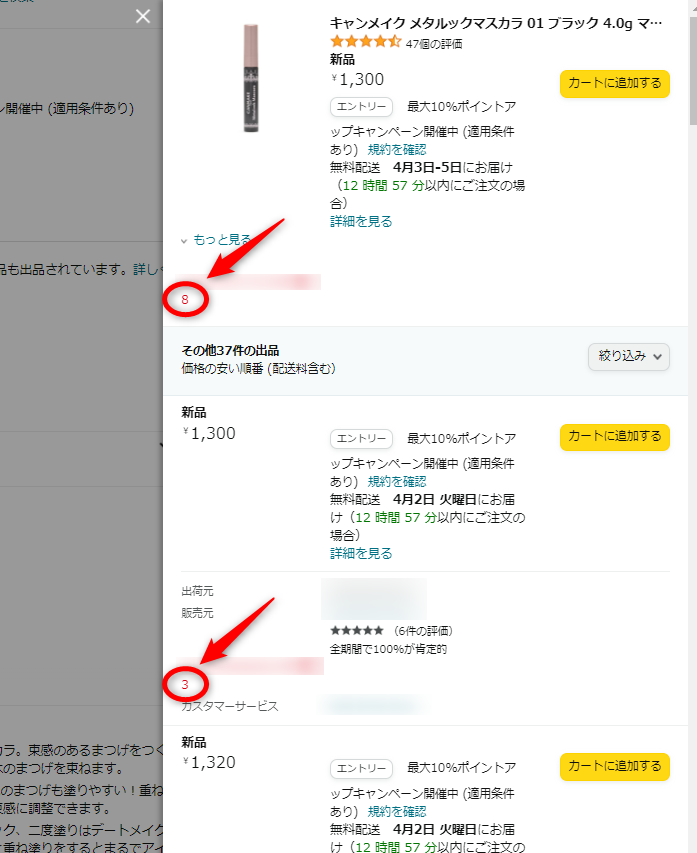
仕入時には忘れずに確認しておきましょう!

機能説明は以上です。次から導入方法を説明します。
クイックショップ(QUICKSHOP)の導入方法・インストール方法
まず、登録画面にいきましょう! → クイックショップ(拡張機能)
そうすると次のような画面が表示されるので、「ダウンロードはこちら(無料)」をクリックしましょう。」
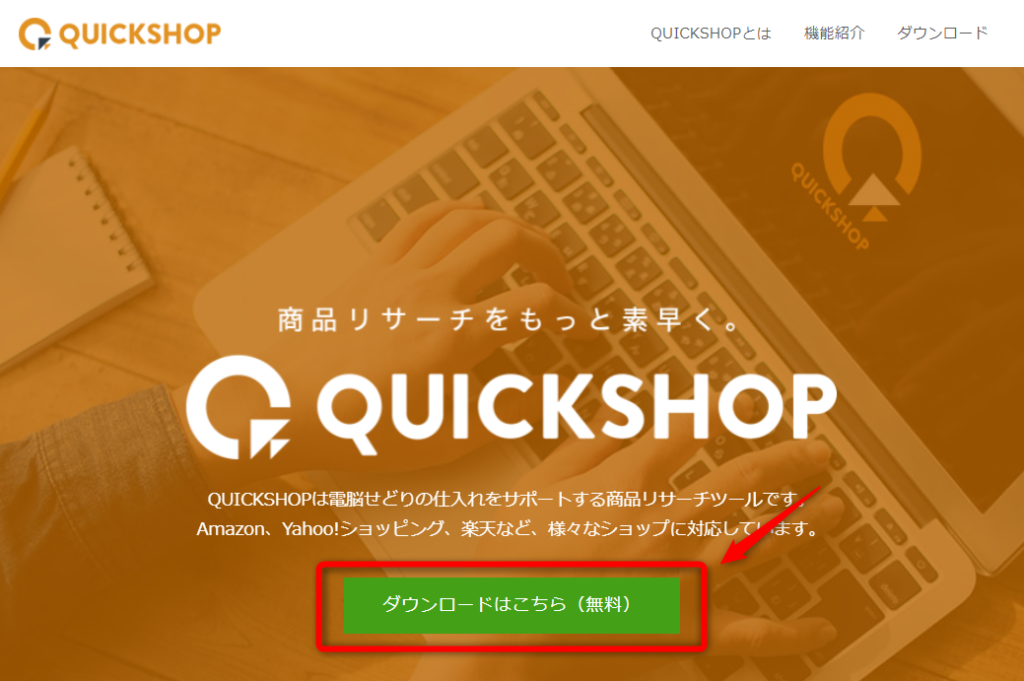
chromeウェブストアのページが表示されると「Chromeに追加」をクリックします。
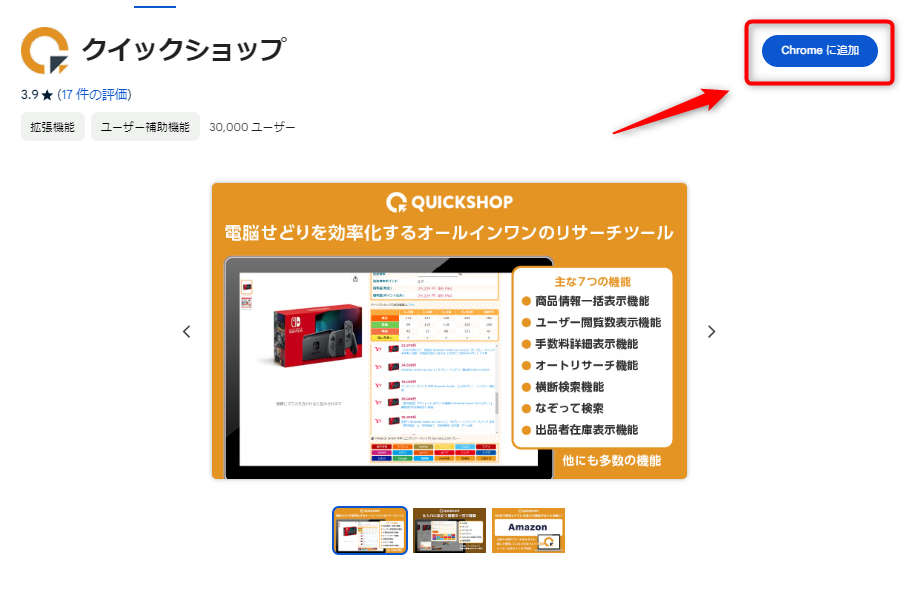
次のような表示が出てくるので「拡張機能を追加」を選択します。
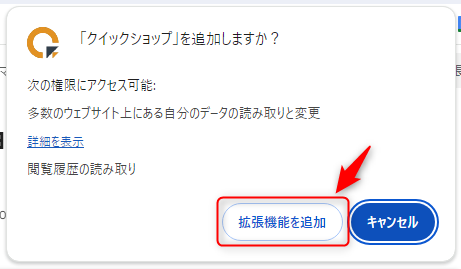
ブラウザの「拡張機能」のアイコンをクリックすると次のように表示されるので、クイックショップのピンをクリックしブラウザに固定しておきましょう。
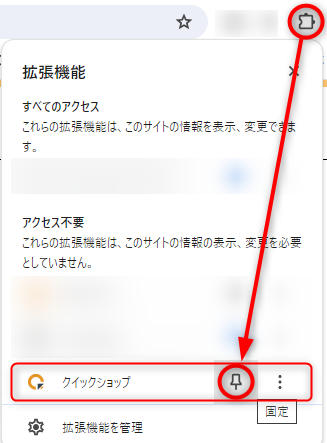
固定すると次のように表示されます。

次に表示された以下の画面にメールアドレスとパスワードを入力し会員登録(新規登録)をしていきましょう。
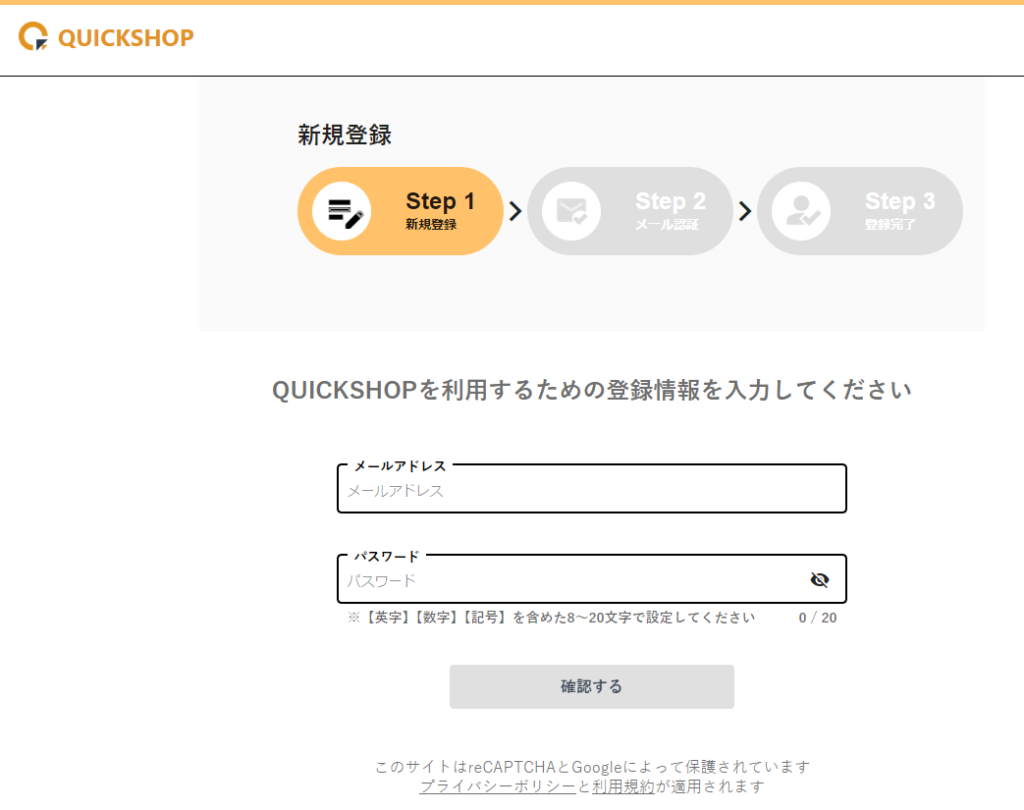
もし上の画面が表示されなければ以下のように登録画面に進んでいきましょう。
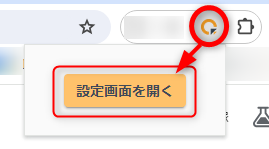
登録したアドレス宛に「検証コード」が書かれたメールが届くので、そのコードをクイックショップのページに入力すれば登録は完了です。
これから登録する方はこちら! → クイックショップ(拡張機能)
おすすめの使い方(モノトレーサーとの連携)
クイックショップにはAmazonの検索一覧ページにも商品ページにも商品のランキングや価格の推移グラフは表示されません。
そこで、モノトレーサーの拡張機能をインストールすることにより、ちょうどそのグラフ表示機能が補完され、さらにリサーチ効率をアップできます!しかもモノトレーサーも無料です!
「クイックショップ×モノトレーサー」によるAmazon検索結果一覧は次のように表示されます。
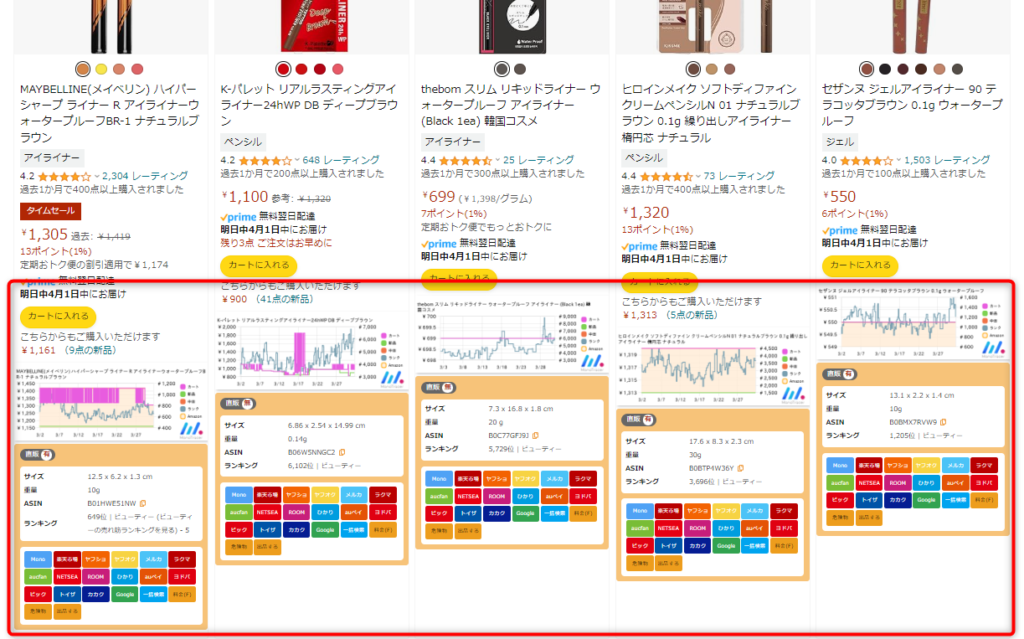

すっきりしているのに情報量は十分ですね☆
商品ページは次のように表示されます。
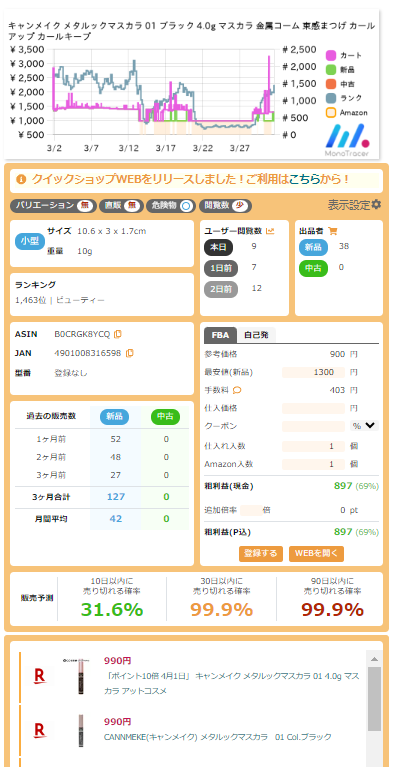
こちらも必要な情報は十分なのに、すごく整理されて表示されていてかなり見やすいです!
ほかにも有料でこのような機能があるツールはありますが、特にこれら2つの拡張機能はどちらも無料で使用できるので、これから始める方や初心者の方にはさらにおすすめです!正直使わないのはもったいないですよ。
【まとめ】クイックショップをフル活用してリサーチ効率の最大化を目指そう!
この記事ではクイックショップについて、次の6つに分けて説明してきました。
- 拡張機能(検索結果編)
- 拡張機能(商品ページ編)
- クイックショップWeb
- 拡張機能(その他)
- 拡張機能(導入方法)
- おすすめの使い方
このツールだけで簡単にまとめただけでも次のような豊富な機能が全て無料で使用できるクイックショップは他のツールと比べてもかなり優秀だと思います。
- 仕入れリサーチの効率化(商品情報の情報量・視認性の向上)
- 他ショップリサーチ(オートリサーチ、ショップリンク、なぞって検索)
- セラーリサーチ(出品者数・カート取得者一覧の確認)
- リピート商品・仕入検討商品の管理(クイックショップWeb)
これから始められる方、初心者の方、仕入れツールを探している方などぜひ導入を検討してみてください。
最後までご覧いただきありがとうございました!
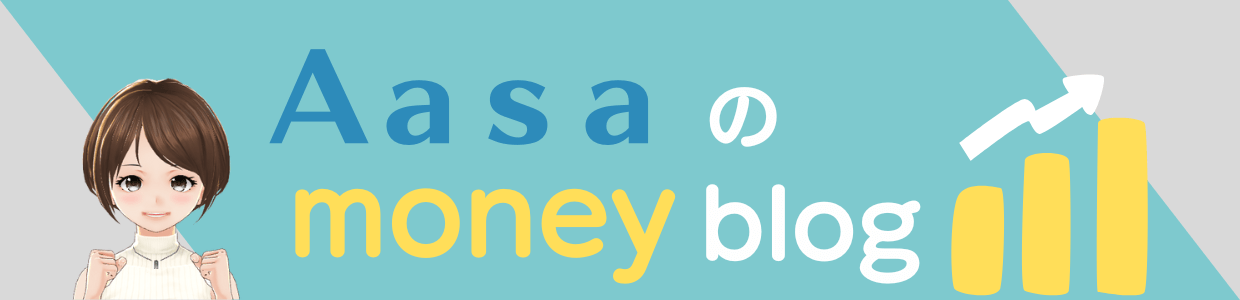
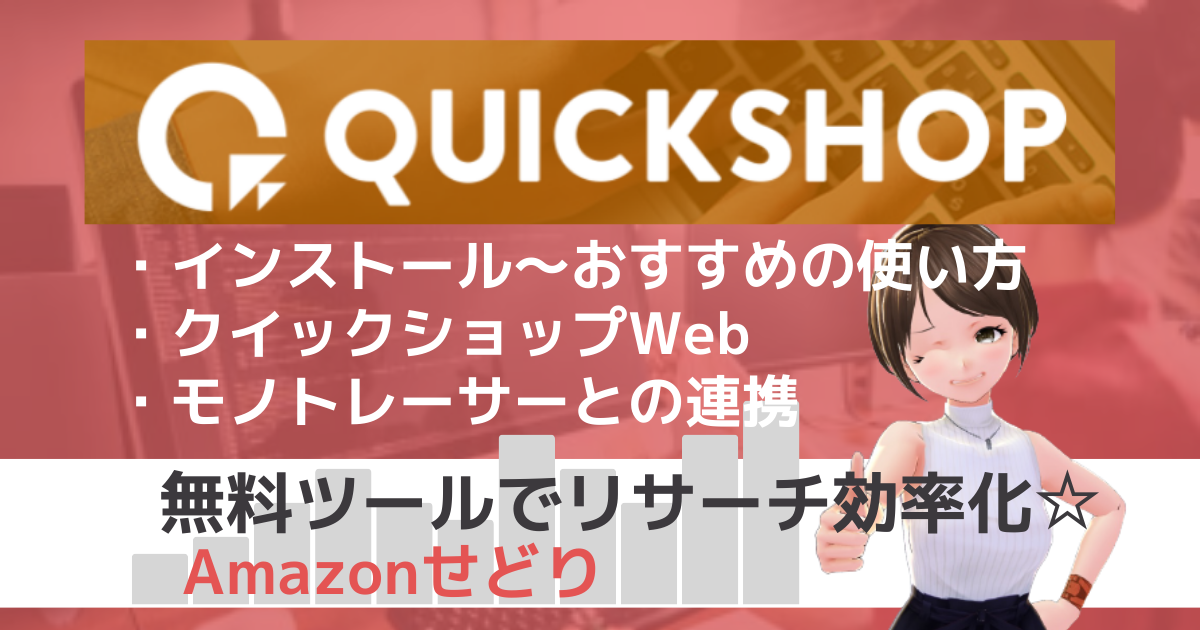


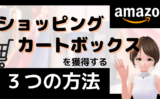



コメント